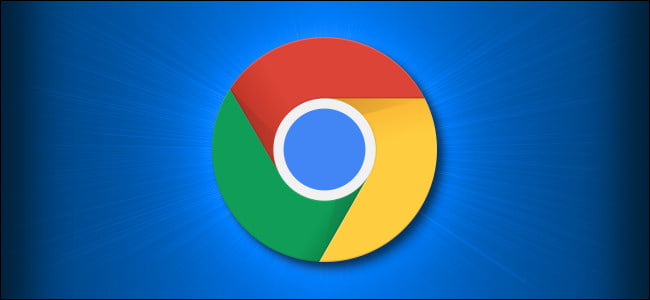מצב גלישה פרטית אינו מספק פרטיות מלאה , אך הוא מונע מהדפדפן שלך לשמור את ההיסטוריה, החיפושים, קובצי ה- cookie ונתונים פרטיים אחרים בין הפעלות הגלישה. אתה יכול לגרום לדפדפן שלך להתחיל תמיד במצב גלישה פרטית אם אתה מעדיף.
רוב האנשים לא ירצו להשתמש במצב גלישה פרטית לצמיתות. יהיה עליך להיכנס לאתרים שבהם אתה משתמש בכל פעם שאתה פותח את הדפדפן, מכיוון שהדפדפן שלך לא יישמר עוגיות ששומר על סטטוס ההתחברות שלך.
גוגל כרום
כדי להפעיל מצב גלישה בסתר כברירת מחדל ב- Google Chrome, עליך להוסיף קיצור דרך אפשרות שורת פקודה.
ראשית, אתר את קיצור הדרך שבו אתה משתמש להפעלת Google Chrome - בשורת המשימות, בשולחן העבודה או בתפריט התחל. לחץ עליו באמצעות לחצן העכבר הימני ובחר מאפיינים.
אם אתה משתמש בקיצור שורת המשימות, יהיה עליך ללחוץ לחיצה ימנית על קיצור הדרך של Google Chrome בשורת המשימות, לחץ באמצעות לחצן העכבר הימני על "Google Chrome" בתפריט שמופיע ולאחר מכן בחר מאפיינים.
לְהוֹסִיף -incognito עד סוף הטקסט בתיבת היעד. זהו רווח, מקף אחד, ואז המילה התגנבות.
לחץ על אישור כדי לשמור שינויים לאחר הוספת אפשרות זו.
Google Chrome יתחיל כעת במצב גלישה בסתר כאשר יופעל מקיצור דרך זה. אם אתה משתמש בקיצורי דרך אחרים להפעלת Google Chrome, יהיה עליך גם לשנות אותם.
כדי לבטל שינוי זה בעתיד, ערוך את קיצורי הדרך והסר אותם -incognito הטקסט שהוספת.
אתה עשוי להתעניין גם ב: הורד את דפדפן Google Chrome 2020 לכל מערכות ההפעלה
Mozilla Firefox
Firefox מאפשר לך להפעיל אוטומטית מצב גלישה פרטית באמצעות חלון האפשרויות שלו. לחץ על תפריט> אפשרויות כדי לפתוח אותו.
לחץ על הכרטיסייה פרטיות בצד שמאל של החלון כדי לגשת להגדרות הפרטיות שלך. תחת היסטוריה, לחץ על התיבה "רצון Firefox" ובחר "לעולם לא היסטוריה". תתבקש להפעיל מחדש את Firefox.
כעת Firefox תמיד ישתמש באותן הגדרות בהן הוא משתמש במצב גלישה פרטית, אם כי הוא לא יציג את ממשק הגלישה הפרטי הרגיל. זה רק ייראה כמו חלון דפדפן Firefox רגיל.
כדי לבטל את השינוי הזה בעתיד, חזור לחלק זה ותגיד ל- Firefox לזכור שוב את ההיסטוריה שלך.
Apple Safari
כולל דפדפן ספארי ל- macOS יש אפשרות המאפשרת לך תמיד לפתוח אותה במצב גלישה פרטית. כדי למצוא אותו, פתח את Safari ולחץ על Safari> העדפות.
בחלונית הכללית, לחץ על התיבה "ספארי נפתח עם" ובחר "חלון פרטי חדש". כאשר תפתח את Safari בעתיד, הוא ייפתח במצב גלישה פרטית.
כדי לבטל את השינוי הזה בעתיד, תחזור לכאן ותגיד ל- Safari לפתוח אותו עם חלון חדש במקום זאת.
מיקרוסופט אדג
היכולת תמיד לפתוח את Edge במצב גלישה InPrivate היא אחת התכונות הרבות ש- Microsoft Edge עדיין לא מציע. מיקרוסופט עשויה יום אחד להוסיף תכונה זו ל- Edge בעדכון עתידי ל- Windows 10.
עדכון : הגרסה החדשה של Microsoft Edge המבוססת על Chromium מציעה כעת תכונה זו. אתה יכול להפעיל אותו בדיוק כמו Google Chrome.
ראשית, לחץ באמצעות לחצן העכבר הימני על קיצור הדרך של Microsoft Edge ובחר מאפיינים. בכרטיסיה קיצור דרך, הוסף -inprivateעד סוף תיבת המטרה. זהו רווח, מקף אחד, ואז "לא חוקי".
לחץ על אישור כדי לשמור את השינויים שלך. Edge תמיד ייפתח במצב גלישה InPrivate כאשר יופעל מקיצור דרך זה.
דפדפן אינטרנט - Internet Explorer
אם אתה משתמש ב- Internet Explorer, יהיה עליך להוסיף אפשרות שורת פקודה לקיצורי דרך של Internet Explorer כדי להפעיל את גלישת InPrivate כברירת מחדל.
בחר את קיצור הדרך שבו אתה משתמש להפעלת Internet Explorer, לחץ עליו באמצעות לחצן העכבר הימני ובחר מאפיינים. אם אתה משתמש בקיצור שורת המשימות, יהיה עליך ללחוץ באמצעות לחצן העכבר הימני על Internet Explorer בשורת המשימות, ללחוץ לחיצה ימנית על Internet Explorer שוב ולבחור מאפיינים.
לְהוֹסִיף -private עד סוף תיבת המטרה. זהו רווח, מקף אחד, ולאחר מכן מילה מיוחדת. לחץ על אישור כדי לשמור את השינויים שלך.
Internet Explorer יתחיל כעת כאשר גלישה InPrivate מופעלת כאשר היא מופעלת באמצעות קיצור דרך זה. אם אתה משתמש בקיצורי דרך אחרים להפעלת Internet Explorer, יהיה עליך לשנות את כולם.
כדי לבטל שינוי זה בעתיד, ערוך את קיצורי הדרך של Internet Explorer והסר אותו -private הטקסט שהוספת מתיבת היעד.
זכור כי הדפדפן שלך לא יוכל לשמור את הכניסות שלך, העדפות אתרים או כל סוג אחר של נתונים אם תעשה זאת. זו יכולה להיות גם ברכה וגם קללה.