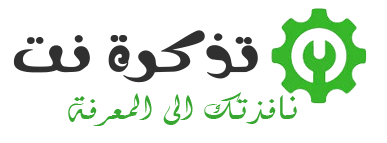אם ברצונך להשתמש בתמונות הכלולות בקבצי. PDF במקומות אחרים תוכל לחלץ את התמונות ולשמור אותן בתיקיה. כך תעשה זאת באמצעות שתי שיטות שונות בשתי מערכות ההפעלה Windows 10 و Mac.
חלץ תמונות מתוך קובץ PDF באמצעות Adobe Acrobat Reader DC
להלן דרך קלה וחופשית לחלץ תמונות מקובץ PDF, כלומר שימוש בתוכנית וביישום Adobe Acrobat Reader DC. עם יישום זה אתה יכול לפתוח רק קבצי PDF, אתה יכול גם לחלץ את תוכן המולטימדיה שלהם. בדרך זו תוכל לשמור תמונות PDF נבחרות בתיקיה במחשב שלך.
- הורד והתקן אפליקציה ותוכנה Acrobat Reader DC חינם עבור Windows 10 או Mac אם עדיין לא הורדת אותו.
- לאחר מכן, פתח את קובץ ה- PDF שלך עם יישום זה.
- כאשר Acrobat Reader נפתח, לחץ על כלי הבחירה (סמל החץ) בסרגל הכלים ליד החלק העליון של החלון. תוכל להשתמש בכלי זה כדי לבחור תמונות בקובץ ה- PDF שלך.
- לאחר מכן גלול לדף ב- PDF שבו נמצאת התמונה שברצונך לחלץ. לחץ על התמונה כדי לבחור אותה.
- לאחר מכן לחץ באמצעות לחצן העכבר הימני על התמונה ובחר "העתק תמונהכדי להעתיק את התמונה מהרשימה.
- התמונה שנבחרה מועתקת כעת ללוח שלך. כעת תוכל להדביק את התמונה הזו בכל עורך תמונות במחשב שלך.
אם אתה משתמש ב- Windows, פתח את אפליקציית Paint (צבע) והקש V + Ctrl כדי להדביק את התמונה. לאחר מכן לחץ שלח אז שמור בשורת התפריטים Paint כדי לשמור את התמונה.
ב- Mac, פתח אפליקציה תצוגה מקדימה ובחר שלח אז חדש מלוח . לאחר מכן לחץ שלח אז להציל כדי לשמור את התמונה.
קובץ התמונה השמור פועל כמו כל תמונה אחרת במחשב שלך. אתה יכול להוסיף אותו למסמכים שלך, להעלות אותו לאתרים ועוד.
השתמש ב- Adobe Photoshop לחילוץ תמונות מתוך PDF
מספק פוטושופ תכונה ייעודית לייבוא תוכן קובץ PDF. בעזרתו תוכל להעלות את קובץ ה- PDF שלך ולחלץ ממנו את כל התמונות.
כדי להשתמש בשיטה זו,
- ראשית, פתח תוכנית פוטושופ ב- Windows 10 או ב- Mac.
- בפוטושופ לחץ שלח אז להרחיב כדי לפתוח בשורת התפריטים ולגלוש כדי לפתוח את קובץ ה- PDF שממנו ברצונך לחלץ תמונות.
- ייפתח חלוןייבא PDF הוא מיועד לייבוא קובץ ה- PDF לפוטושופ.
- בחלון זה, בחר בלחצן הבחירה "תמונותהתמונות בחלק העליון מציגות את כל תמונות ה- PDF שלך.
- Photoshop תציג את כל התמונות בקבצי ה- PDF שלך. לחץ על התמונה שברצונך לחלץ. כדי לבחור מספר תמונות, החזק את מקש Shift ולחץ על התמונות.
- בעת בחירת תמונות, הקש עלOKבתחתית החלון.
- Photoshop תפתח כל תמונה בכרטיסייה חדשה. וכדי לשמור את כל התמונות האלה בתיקיה במחשב שלך, בחר שלח אז סגור את כל כדי לסגור הכל בשורת התפריטים של פוטושופ.
- Photoshop תשאל אם ברצונך לשמור שינויים בתמונות שלך. בהנחיה זו, הפעל את האפשרות "החל על כולם כדי להחיל על כולם, הקש עלשמור"לשמור.
- החלון הבא הואשמירה בשםשומר את הקובץ בשם באמצעות פוטושופ. למעלה, לחץ על התיבה "שמירה בשםוהזן שם לתמונה שלך.
- לאחר מכן, לחץ על התפריט הנפתח.פוּרמָטובחר פורמט לתמונה שלך.
- לבסוף, לחץ עלשמורבתחתית החלון כדי לשמור. עליך לבצע שלב זה עבור כל תמונה.
עבור פורמט התמונה, אם אינך בטוח במה לבחור, בחר "PNG, כי זה עובד ברוב המקרים.
כעת התמונות שבחרת נקיות מקובץ ה- PDF שלהן ותוכל להשתמש בהן!
אתה עשוי להתעניין גם ללמוד על:
- הורדת תוכנת קורא ספרים pdf
- כיצד לפתוח ולקרוא קובץ PDF באנדרואיד
- דחיסת קובץ PDF: כיצד להקטין את גודל קובץ PDF בחינם במחשב או בטלפון
- כיצד למזג קבצי PDF במחשב ובטלפון בשלבים פשוטים
- כיצד להמיר תמונה ל- PDF בחינם ל- JPG ל- PDF
- הדרך הקלה ביותר להמיר קובץ Word ל- PDF בחינם
- כיצד לערוך קבצי PDF בחינם במחשב האישי ובטלפון עורך PDF
- כיצד להסיר סיסמה מ- PDF ב- Google Chrome, Android, iPhone, Windows ו- Mac
- 8 תוכנת קורא PDF הטובה ביותר עבור Mac
- 10 תוכנות הקורא בחינם ל- PDF עבור Windows
- כיצד להכניס קובץ PDF למסמך וורד
אנו מקווים שתמצא מאמר זה שימושי עבורך בידיעה כיצד לחלץ תמונות מקובצי PDF. שתף אותנו בדעה שלך בתגובות.