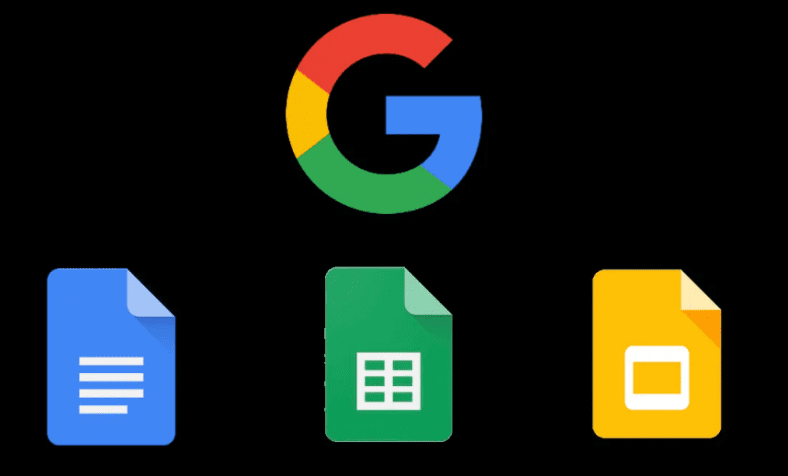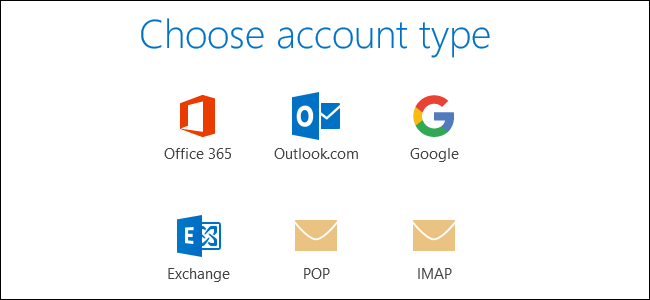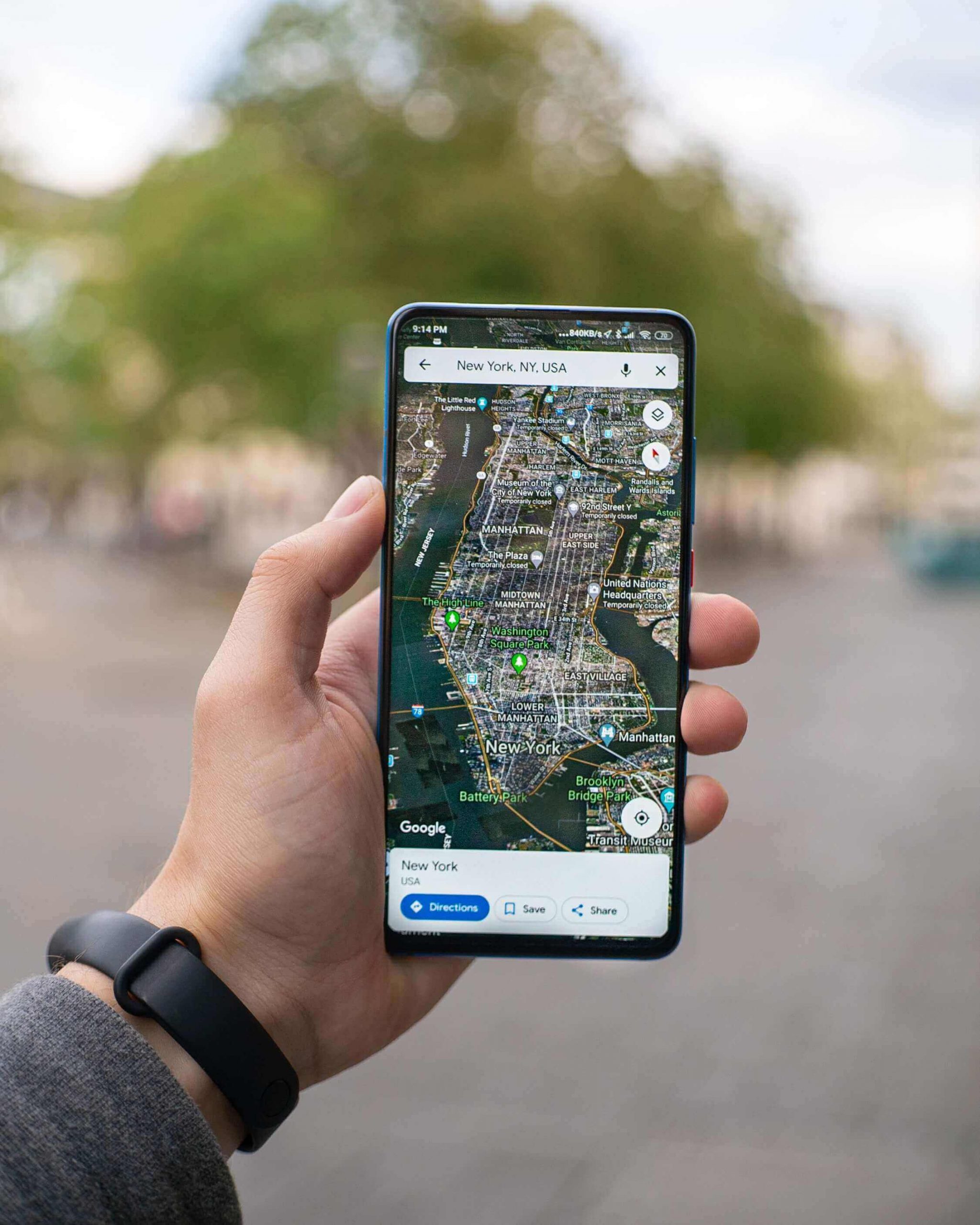מצב אפל של Google Docs לבסוף, הקלה מסוימת במאמץ בעיניים בעת השימוש ב- Google Docs.
אם אתה חובב מצב כהה ותהליך העבודה שלך כרוך בשימוש ב- Google Docs, Google Sheets ו- Google Slides, שמחה ש- Google פרסמה לאחרונה תכונה חדשה המביאה תמיכה בנושא אפליקציות כהה ליישומי Docs, Sheets ו- Slides שלך.
מכיוון שהעיצוב הכהה לא רק חוסך את סוללת המכשיר שלך, אלא גם קל בעיניים שכאשר אתה מסתכל על המסך, אתה לא מרגיש לא בנוח. אז על ידי ביצוע מדריך זה תוכל ללמוד כיצד להפעיל מצב חשוך ב- Google Docs, Sheets ו- Slides באנדרואיד, iOS ודפדפן.
כיצד להפעיל מצב אפל ב- Google Docs, Slides ו- Sheets ב- Android
שים לב שתכונת העיצוב הכהה היא השקה אחרונה, כך שיש סיכוי שלא תראה אותה מיד במכשיר האנדרואיד שלך, אך היה סמוך ובטוח שתקבל את התכונה בקרוב. מניסיוננו, ניסינו את מצב האפלה של Google Docs Google Pixel 2 XL אשר מערכת הפעלה Android 11 בטא, וזה עובד מצוין.
בצע את השלבים הבאים כדי לאפשר מצב כהה ב- Google Docs, Slides ו- Sheets בטלפון או בטאבלט Android שלך.
- פתח Google Docs, Slides או Sheets במכשיר שלך. התהליך להפעלת מצב אפל בכל האפליקציות הללו זהה.
- לחץ על אייקון המבורגר > ללכת אל הגדרות > הקש בחירת נושא .
- לְאַתֵר כהה כדי לאפשר מצב אפל לאפליקציה.
עם זאת, אם ברצונך לצפות בתצוגה מקדימה של קובץ ספציפי בנושא בהיר מבלי לכבות את העיצוב האפל של האפליקציה, יש דרך לעשות זאת גם כן. בצע את השלבים הבאים.
- פתח Google Docs, Slides או Sheets במכשיר שלך.
- בהתחשב בכך שהנושא האפל כבר פועל, פתוח קוֹבֶץ > לחץ על הסמל שלוש נקודות אנכיות > לבחור תצוגה בפורמט אור .
כיצד להפעיל מצב כהה ב- Google Docs, Slides ו- Sheets ב- iOS
על ידי התאמת כמה הגדרות ב- iPhone או ב- iPad שלך, תוכל להפעיל מצב כהה ב- Google Docs, Slides ו- Sheets. בצע את השלבים ותודה לנו אחר כך.
- ראשית, עבור אל החנות ולהוריד גוגל מסמכים ، מגלשות و רוֹך במכשיר ה- iOS שלך, אם עדיין לא עשית זאת.
- כעת, לפני שתמשיך לפתוח את Google Apps, יהיה עליך להפעיל את Smart Invert במכשיר ה- iOS שלך. לשם כך, עבור אל הגדרות > נְגִישׁוּת > רוחב וגודל טקסט > להדליק הפוך חכם .
- צא מההגדרות ופתח כל אחת מהאפליקציות האהובות על Google, ותבחין כי האפליקציה תפעיל כעת נושא כהה יותר.
על ידי כך, תוכל לצפות בתצוגה מקדימה של המסמכים שלך במצב כהה ב- Google Docs, Slides ו- Sheets, אך כאשר אתה יוצא מהאפליקציה, ישנם צבעים ואלמנטים ב- iOS שאינם פועלים היטב. הסיבה לכך היא ש- Smart Invert אינו פתרון מושלם למצב אפל. במקרה זה, תוכל תמיד לכבות את Smart Invert לאחר שתסיים להשתמש ב- Google Apps. אך אנו יכולים להבין שתהליך ההפעלה/כיבוי של Smart Invert יכול להיות ארוך ומייגע, לכן בצע את השלבים הבאים כדי להפוך אותו למהיר יותר.
- לך ל הגדרות > מרכז שליטה > גלול למטה והוסף קיצורי נגישות .
- חזור אחורה> לחץ נְגִישׁוּת > גלול מטה והקש על קיצור נגישות > בדוק הפוך חכם .
עכשיו כשאתה רוצה להפעיל את Smart Invert, במקום לעבור על תפריט ההגדרות, אתה יכול פשוט לגשת למרכז הבקרה ב- iPhone או ב- iPad שלך, ולהפעיל או להשבית את Smart Invert בלחיצה אחת בלבד על קיצור הנגישות. בבקשה.
כיצד להפעיל מצב כהה ב- Google Docs, Slides ו- Sheets באינטרנט
בדומה ל- iOS, אין דרך רשמית להפעיל את הנושא האפל של Google Docs, Sheets ו- Slides בעת שימוש בשירותים אלה באינטרנט. עם זאת, על ידי שינוי כמה הגדרות ב- Chrome, תוכל להריץ את האפליקציות שהוזכרו במצב כהה. בצע את השלבים הבאים.
- פתח Google Chrome במחשב שלך והיכנס chrome: // flags/#enable-force-dark בשורת הכתובת.
- אתה תראה מצב Dark Force לתוכן אינטרנט לִתְלוֹת. לְאַפשֵׁר אפשרות זו והפעל מחדש את Google Chrome.
לאחר שתסיים, תוכל כעת להפעיל את Google Docs, Slides ו- Sheets ב- Google Chrome במצב חשוך.
כך תוכל להפעיל מצב כהה ב- Google Docs, Slides ו- Sheets עבור Android.