הנה קישורים הורד את הגרסה האחרונה של VirtualBox עבור Windows, Mac ו-Linux.

לאחרונה פרסמה מיקרוסופט את מערכת ההפעלה החדשה Windows 11. מכיוון שמערכת ההפעלה החדשה עדיין בבדיקות, תמיד עדיף להריץ אותה במחשב עם תוכנת דמה להפעלת המערכת כברירת מחדל. לאורך השנים, תוכנות מזויפות יצרו חלק וסביבה וירטואלית במכונות וירטואליות כדרך מצוינת לבדוק מערכות הפעלה חדשות, לבדוק את האותנטיות של יישומים לא ידועים ולהשתמש במערכת הפעלה חלופית.
גם אם במחשב שלך פועל Windows 10, תוכל להשתמש במכונה הווירטואלית להפעלת לינוקס. בדרך זו תפעיל את Windows 10 ו- Linux באותו מחשב.
ובאמצעות מאמר זה אנו הולכים לדון באחד מכלי המכונות הווירטואליות הטובות ביותר עבור Windows 10, הידוע יותר בשם VirtualBox. אז בואו לברר הכל VirtualBox.
מהו VirtualBox?

VirtualBox היא תוכנה המאפשרת לך ליצור מערכת וירטואלית ולהריץ אותה על החומרה הפיזית שלך. לאחר התקנת VirtualBox במחשב האישי שלך, אתה מוכן ליצור כמה מופעי מחשב וירטואליים שתרצה.
לדוגמה, אם ברצונך להריץ את Linux במחשב Windows 10 שלך, תוכל להשתמש ב- VirtualBox כדי לטעון את Linux על המחשב כברירת מחדל. במילים פשוטות, מדובר בתוכנית שעוזרת להריץ מערכת הפעלה אחת בתוך מערכת הפעלה אחרת.
עם זאת, כדי להשתמש בתוכנית VirtualBox המחשב שלך חייב להיות בעל זיכרון RAM (RAM) עם קיבולת של 8 GB לפחות. בנוסף, מכיוון שהוא מאפשר לך להריץ שתי מערכות הפעלה בו זמנית, המחשב שלך צריך לעמוד בכל דרישות החומרה כדי להפעיל שתי מערכות הפעלה בו זמנית. מלבד זאת, ניתן להשתמש בו VirtualBox כדי לבדוק יישומים לא ידועים במערכת אקולוגית וירטואלית.
דרישות מערכת להפעלת VirtualBox
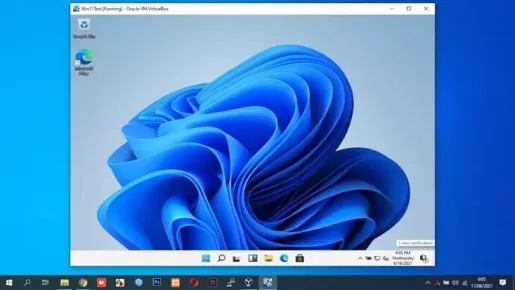
דרישות המערכת להפעלת VirtualBox תלויות במערכת ההפעלה שבה אתה משתמש כעת ובמערכת ההפעלה שאתה הולך להפעיל כווירטואלי.
לדוגמה, אם אתה משתמש ב- Windows XP וברצונך להריץ את Windows 11 במכשיר שלך, אתה צריך לפחות 6 GB של זיכרון RAM (2 GB עבור Windows XP ו- 4 GB עבור Windows 11).
מלבד זאת, המחשב שלך חייב להיות בעל מעבד עם טכנולוגיית וירטואליזציה. רוב המעבדים המודרניים מגיעים כעת עם טכנולוגיית וירטואליזציה. עם זאת, ייתכן שיהיה עליך להפעיל אותו דרך הגדרות BIOS.
תכונות VirtualBox

באמצעות VirtualBox , מאפשר לך להריץ Mac ו- Linux על אותה מכונה. יתר על כן, מכיוון שהיא פועלת על מערכת ההפעלה האחרת כברירת מחדל, תוכל להשתמש בה גם לבדיקת מערכות הפעלה חדשות.
לעתים קרובות מומלץ להתקין הן גירסאות תצוגה מקדימה והן גירסת ניסיון (בטא) וכן הלאה על המערכת הווירטואלית. בדרך זו, לא תצטרך לדאוג לבעיות יציבות המערכת או אובדן נתונים.
בהשוואה לתוכנות וירטואליזציה (מערכות פאנטוםאחר, היא תוכנית VirtualBox קל לשימוש. למרות התוכנית VirtualBox מיועד למשתמשים בעלי ידע טכנולוגי, אם אתה חסר ניסיון, עיין במדריך שלנו אורקל.
דבר נהדר נוסף ב- VirtualBox הוא שהוא תומך במערכות הפעלה רבות, כולל macOS, Oracle Solaris Hosts, Linux וכו'. לא רק זה, אלא שהוא גם נותן למשתמשים אפשרות ליצור שרתים מרובי פלטפורמות או שרתי אצווה.
הורד את הגרסה האחרונה של VirtualBox למחשב

עכשיו שאתה מכיר היטב את התוכנית VirtualBox אתה עשוי להיות מעוניין להוריד ולהתקין את התוכנה במחשב שלך. ומכיוון ש- VirtualBox היא תוכנה חינמית שפותחה על ידי אורקל , אתה יכול הורד אותו בחינם מאתר אורקל באינטרנט.
עם זאת, אם אתה רוצה להשתמש VirtualBox כמה פעמים עדיף להוריד תוכנה מתקין VirtualBox לא מקוון. היתרון של מתקינים לא מקוונים הוא שניתן להשתמש בהם מספר פעמים ללא צורך בחיבור אינטרנט פעיל.
לכן, אם אתה מעוניין לנסות את VirtualBox במחשב האישי שלך, תוכל לקבל את קישורי ההורדה דרך השורות הבאות. היכן, שיתפנו את הקישורים של הגרסה העדכנית ביותר של VirtualBox למחשב.
כיצד להתקין ולהשתמש ב- VirtualBox במחשב?
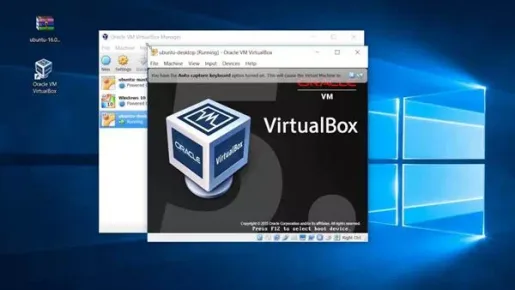
תהליך ההתקנה פשוט מאוד. ראשית עליך להוריד את קובץ ההתקנה של VirtualBox המפורט למעלה. לאחר ההורדה, הפעל את קובץ ההתקנה ופעל לפי ההוראות שעל המסך כדי להשלים את תהליך ההתקנה.
לאחר ההתקנה, הפעל את VirtualBox, ואתה אמור להיות מסוגל להשתמש בו. הגדרת VirtualBox היא משימה מורכבת;
- ראשית עליך להפעיל וירטואליזציה במחשב שלך באמצעות BIOS.
- לאחר ההפעלה, עליך לפתוח את Virtualbox, לבחור את כמות ה-RAM, ליצור כונן קשיח וירטואלי ולאחר מכן לעדכן את מערכת ההפעלה.
אתה עשוי להתעניין גם ללמוד על:
אנו מקווים שתמצא מאמר זה שימושי שתוכל לדעת עליו הכל כיצד להוריד את הגרסה האחרונה של VirtualBox למחשב. שתפו אותנו בדעה ובניסיון שלכם בתגובות.









