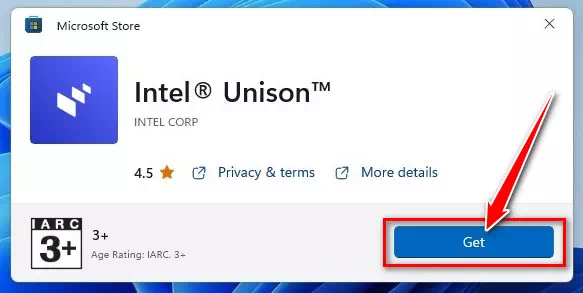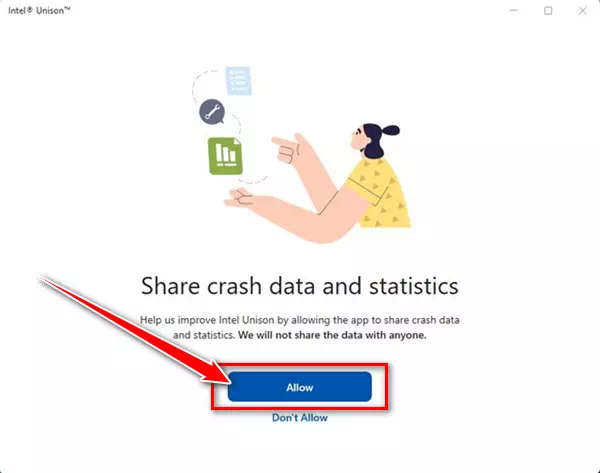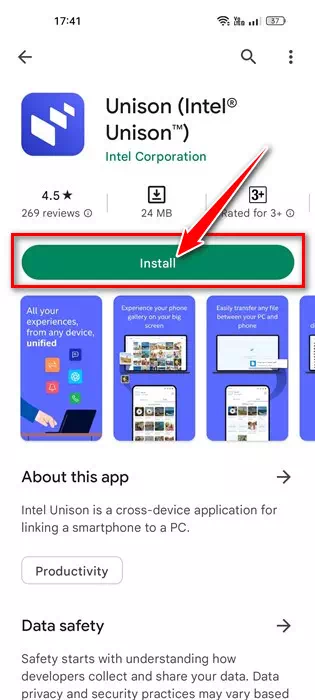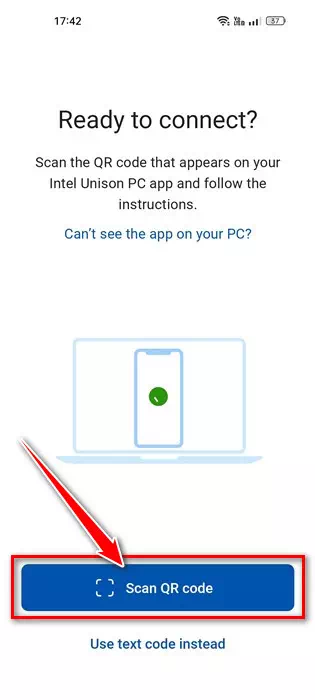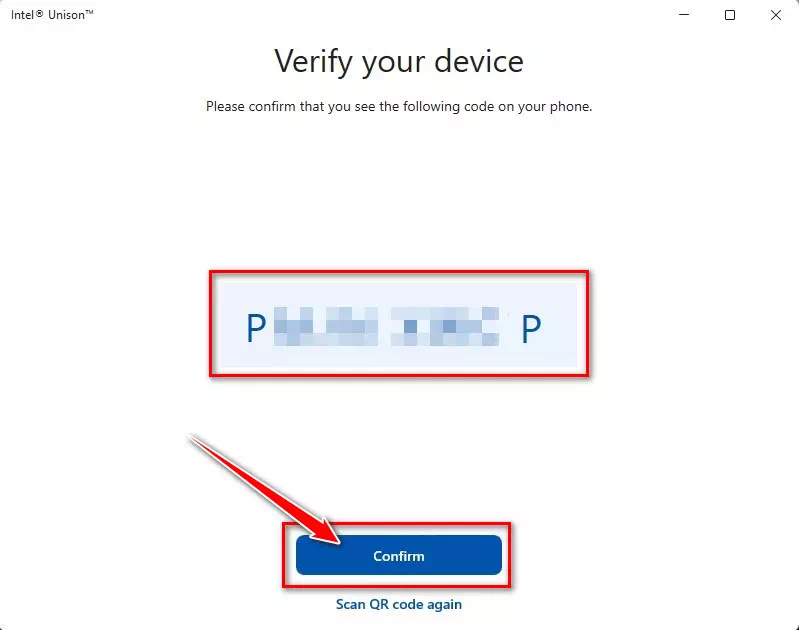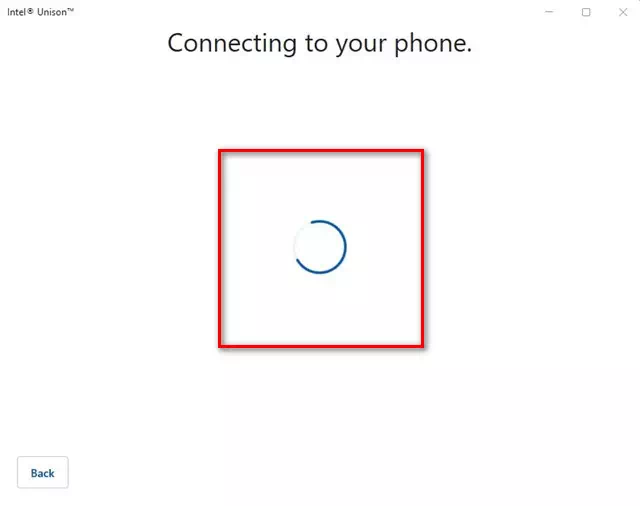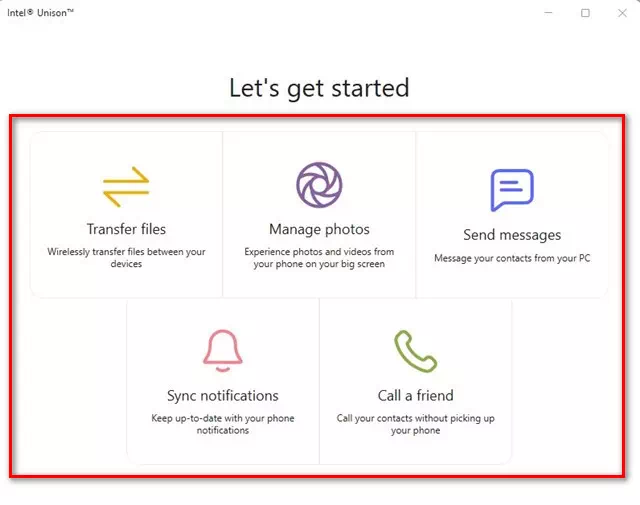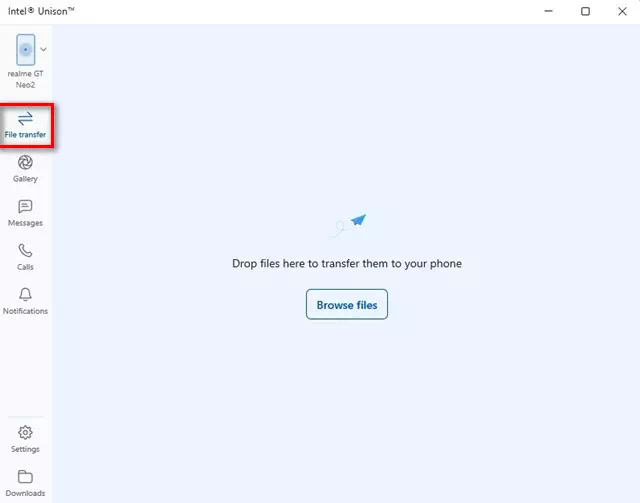תכיר אותי כיצד להוריד ולהתקין את Intel Unison במחשב Windows 11 שלב אחר שלב עם תמונות.
משתמשי Windows 11 עשויים להכיר את האפליקציה קישור לטלפון של מיקרוסופט ולמי שלא מכיר, מדובר באפליקציה רשמית מבית מיקרוסופט הזמינה למערכות ההפעלה אנדרואיד ו-iOS. Phone Link מאפשר לך לחבר את מכשיר האנדרואיד שלך למחשב Windows 11.
אפליקציית Microsoft Phone Link עשירה בתכונות אך יש בה כמה באגים. לפעמים אפליקציית Phone Link לא מצליחה להתחבר למערכת אנדרואיד. גם כאשר החיבור עובד תקין, למשתמשים יש בעיות בגישה להודעות ולתמונות.
ולהתחרות באפליקציה קישור לטלפון של מיקרוסופט, השיקה אינטל אפליקציה חדשה בשם אינטל יוניסון. דרך השורות הבאות יידונו Intel Unison וכיצד להשתמש בו ב-Windows 11. אז בואו נתחיל.
מה זה אינטל יוניסון?
אינטל יוניסון היא בעצם מתחרה לאפליקציית Phone Link של מיקרוסופט. הוא כמו קישור טלפוןIntel Unison מאפשרת לך לחבר את מכשיר האנדרואיד או האייפון שלך למחשב שלך.
הדבר הגדול באינטל יוניסון הוא שהיא מציעה לך מגוון רחב של תכונות. לדוגמה, ניתן להעביר קבצים, לבצע שיחות, לקרוא הודעות או לשלוח הודעות, לקרוא התראות אנדרואיד / iOS ועוד.
Intel Unison היא בחירה מצוינת למי שרוצה להביא את תוכן הטלפון שלו למסך המחשב האישי שלו. ממשק המשתמש של Intel Unison דומה במקצת ל-Microsoft Phone Link, אבל יש לו הרבה יותר תכונות.
דרישות לשימוש ב-Intel Unison במחשב
לתוכנית Intel Unison יש כמה דרישות, מלבד אפליקציית Phone Link שפועלת על כל מכשירי Windows 11 ללא קשר למעבד.
להלן הדרישות לשימוש ב-Intel Unison עם Android/iOS ו-Windows 11:
- המחשב שלך חייב לפעול ב-Windows 11 22H2 Build.
- לשימוש טוב יותר, מומלץ מעבד אינטל דור XNUMX.
- סמארטפון האנדרואיד שלך חייב להפעיל את Android 9 ומעלה.
- ה-iPhone שלך חייב לפעול עם iOS 15 ומעלה.
פתק: בעוד אינטל ממליצה על מחשבים ניידים של Evo שפועלים על דור 13 של אינטלזה יעבוד גם על מעבדי אינטל 8 שאינם Evo. בבדיקות שלנו גילינו כי אינטל יוניסון פועלת אפילו על שני מעבדים AMD.
כיצד להוריד ולהתקין את Intel Unison ב-Windows 11
עכשיו כשאתה יודע מה זה Intel Unison, אולי תרצה להשתמש בו ב-Windows 11. בהמשך שיתפנו איתך כמה שלבים פשוטים להורדה והתקנה של Intel Unison ב-Windows 11.
- ראשון , פתח דף Microsoft Store עבור תוכנת Intel Unison ולחץ על הכפתור "היכנס לחנות
- כעת, תיפתח רשימת האפליקציות של Microsoft Store; לחץ על הכפתורלקבלכדי להוריד את הכלי למחשב שלך.
לחץ על הלחצן קבל כדי להוריד את הכלי Intel Unison למחשב שלך מחנות Microsoft - לאחר ההתקנה, הפעל את Intel Unison על שולחן העבודה שלך. תראה מסך כמו הבא שמבקש ממך להתאים את הטלפון והמחשב שלך.
התאם את הטלפון והמחשב שלך עם Intel Unison - עכשיו התקן את אפליקציית Intel Unison במכשיר האנדרואיד שלך أو התקן את אפליקציית Intel Unison במכשיר ה-iOS שלך.
התקן את אפליקציית Intel Unison מחנות Google Play - לאחר ההתקנה, הפעל את האפליקציה ותן לה את כל ההרשאות.
- כשתגיע למסך שבו הוא מבקש ממך לסרוק קוד QR נסרק, לחץ על הכפתורסריקת קוד QRוסרוק את קוד ה-QR המוצג ביישום שולחן העבודה של Intel Unison.
סרוק את קוד ה-QR המוצג ביישום שולחן העבודה של Intel Unison - לאחר שתסיים, אפליקציית שולחן העבודה תבקש ממך לאמת את המכשיר שלך. עליך לוודא שהקוד המוצג באפליקציית שולחן העבודה תואם לקוד המוצג בטלפון הנייד שלך. לאחר שתסיים, לחץ על "לאשר" לאישור.
עליך לוודא שהסמל המוצג ביישום שולחן העבודה תואם לסמל המוצג בטלפון הנייד שלך ב-Intel Unison - כעת המתן מספר שניות עד ש-Intel Unison תתאים את הטלפון והמחשב שלך. לאחר שתסיים, תראה מסך כמו התמונה הבאה.
כעת המתן מספר שניות עד ש-Intel Unison תתאים את הטלפון והמחשב שלך - כעת תוכל לגשת לכל התכונות. לדוגמה, זה יאפשר לך לבחור באפשרות "העברת קבציםהעבר קבצי אנדרואיד למחשב שלך.
כעת תוכל לגשת לכל התכונות של תוכנית Intel Unison - באופן דומה, תוכל לגשת להודעות, שיחות, התראות ועוד מהמחשב שלך.
לא רק זה, אתה יכול גם לבדוק גלריית תמונות ההורדות שלך ושלך.אתה יכול לגשת להודעות, שיחות, התראות וכו' ממחשב Intel Unison שלך
וזהו מכיוון שככה תוכל להוריד, להתקין ולהשתמש ב-Intel Unison במחשב Windows 11 שלך בקלות.
המדריך הזה היה בערך כיצד להוריד ולהתקין את Intel Unison במחשב Windows 11 שלך. אם אתה זקוק לעזרה נוספת בהתקנה או בשימוש של Intel Unison במחשב האישי שלך, הודע לנו בהערות. כמו כן, אם המאמר עזר לך, שתף אותו עם חבריך.
אתה עשוי להתעניין גם ללמוד על:
- הורד את אפליקציית הטלפון שלך
- הורד מנהלי התקנים של Realtek HD Audio עבור הגרסה האחרונה של Windows
- הורד מנהל התקן WiFi עבור Windows 10
אנו מקווים שתמצא מאמר זה שימושי עבורך כיצד להוריד ולהתקין את Intel Unison ב-Windows 11 שלב אחר שלב. שתפו אותנו בדעה ובניסיון שלכם בתגובות.