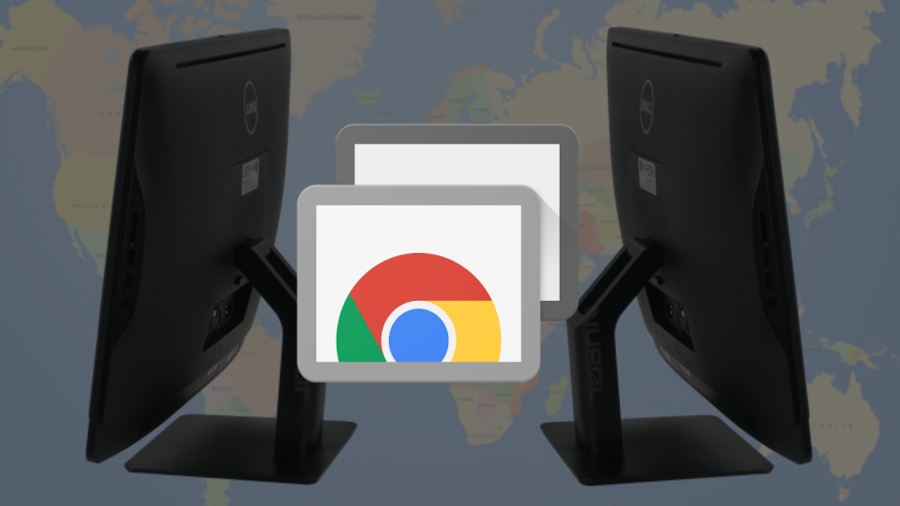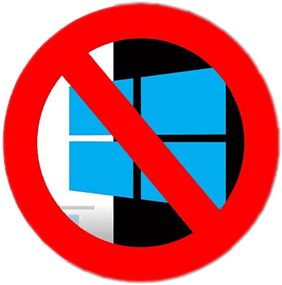Se il browser web Google Chrome ha improvvisamente una barra degli strumenti indesiderata, la sua home page è cambiata senza la tua autorizzazione o i risultati di ricerca vengono visualizzati in un motore di ricerca che non hai mai scelto, potrebbe essere il momento di premere il pulsante di ripristino del browser.
Molti programmi legittimi, specialmente quelli gratuiti, che scarichi da Internet schiaffeggiano estensioni di terze parti che hackerano il tuo browser quando le installi. Questa pratica è molto fastidiosa, ma purtroppo è legale.
Fortunatamente, c'è una soluzione per questo sotto forma di un ripristino completo del browser e Google Chrome lo rende facile da fare.
Il ripristino di Chrome ripristinerà la tua home page e il motore di ricerca alle impostazioni predefinite. Ciò disabiliterà anche tutte le estensioni del browser e cancellerà la cache dei cookie. Ma i tuoi segnalibri e le password salvate lo saranno ancora, almeno in teoria.
Potresti voler salvare i tuoi segnalibri prima di eseguire il resto del browser. Ecco la guida di Google su Come importare ed esportare i segnalibri di Chrome .
Tieni presente che mentre le tue estensioni non verranno rimosse, dovrai riavviarle manualmente andando su Menu -> Altri strumenti -> Estensioni. Dovrai anche accedere nuovamente a tutti i siti Web a cui rimani normalmente connesso, come Facebook o Gmail.
I passaggi seguenti sono identici per le versioni Windows, Mac e Linux di Chrome.
1. Fare clic sull'icona che assomiglia a tre punti verticali in alto a destra nella finestra del browser.

2. Seleziona "Impostazioni" nel menu a discesa.

3. Fare clic su Avanzate nella navigazione a sinistra nella pagina delle impostazioni risultante.

4. Seleziona "Ripristina e pulisci" nella parte inferiore del menu espanso.

5. Seleziona "Ripristina le impostazioni ai valori predefiniti originali".

6. Selezionare "Ripristina impostazioni" nella finestra a comparsa di conferma.

Se ripristini il browser ma il motore di ricerca e la home page sono ancora impostati su qualcosa che non desideri, o torni a impostazioni indesiderate dopo un breve periodo di tempo, potresti avere un programma potenzialmente indesiderato (PUP) in agguato nel tuo sistema che sta apportando le modifiche.
Come l'estensione per hackerare il browser, i PUP sono legali nella maggior parte dei casi, il che non li rende nulla di cui preoccuparsi. Ma dovrai rintracciare e uccidere ogni PUP.
Inizia eseguendo uno dei migliori programmi Antivirus Per cercare di sbarazzarsi dei PUP, ma tieni presente che alcuni software AV non rimuoveranno i PUP perché i produttori di software legale ma potenzialmente indesiderato potrebbero fare causa quando ciò accade.
Quindi installa ed esegui Malwarebytes Free per Windows o Mac per battere tutto ciò che il tuo antivirus ha perso. Malwarebytes Free non è un antivirus e non ti impedisce di essere infettato da malware, ma è un ottimo modo per pulire i file spazzatura.