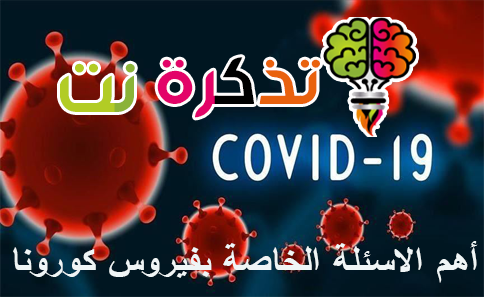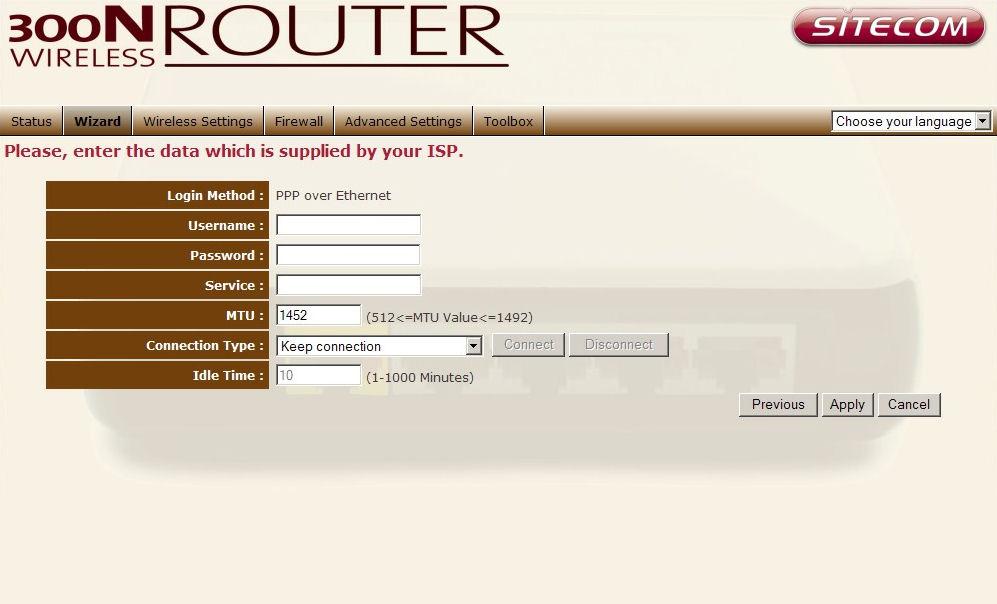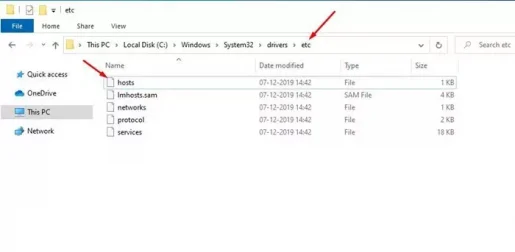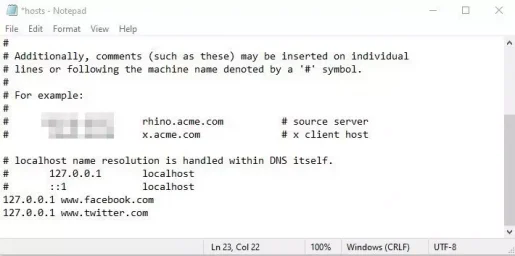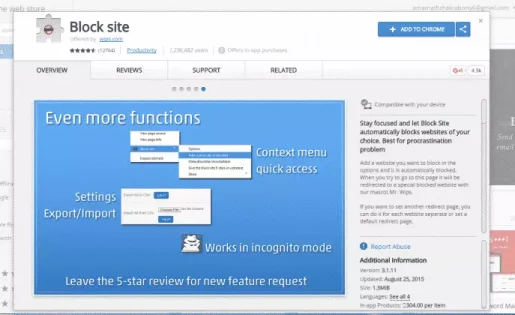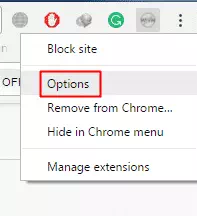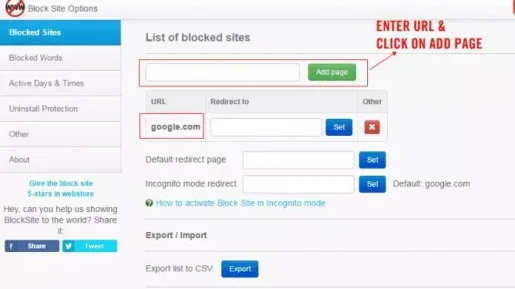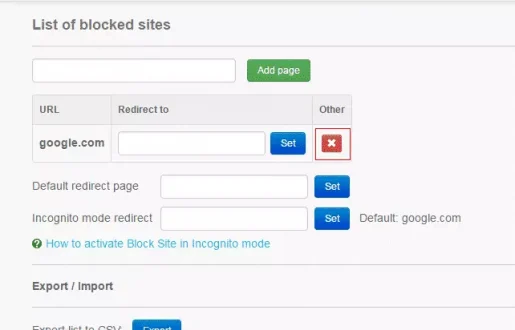Ecco due modi su come bloccare i siti di social media sul tuo computer passo dopo passo.
Arrivano momenti in cui vogliamo bloccare determinati siti Web sul nostro browser Internet. I siti di social media come Facebook, Twitter, ecc. ci aiutano a connetterci con i nostri amici e familiari, ma fanno anche sprecare e consumare il nostro tempo.
Non solo i social media, ma anche i siti di visione di video portano a una perdita di tempo. Fornisce متصفح جوجل كرrum Una funzione che ti consente di bloccare qualsiasi sito Web per gestire i siti Web che richiedono molto tempo da parte nostra.
I due modi migliori per bloccare i social media su PC
In questo articolo, condivideremo con te i due modi migliori per bloccare i siti Web dei social media su un browser Web. Scopriamolo.
1. Blocca i siti Web su PC
In questo metodo, modificheremo il file host o padroni di casa Per Windows 10 per bloccare i siti web. Ciò bloccherà i siti web dei social media su tutti i browser Internet del tuo computer.
molto importante: Poiché modificheremo un file (padroni di casahost, assicurati di copiare questo file in un luogo sicuro. In modo che se qualcosa va storto, puoi sostituire di nuovo il file hosts modificato con quello originale.
- Prima di tutto, apri File Explorer e vai a questa cartella o percorso C:\Windows\System32\Drivers\ecc
- Fare clic con il tasto destro su un file (padroni di casa) e aprilo con un programma Notepad أو bloc notes tuo.
Fare clic con il tasto destro sul file hosts e aprirlo con Blocco note - Per bloccare un sito web, devi digitare 127.0.0.1 seguito dal nome del sito. per esempio: 127.0.0.1 www.facebook.com
Per bloccare un sito web, devi digitare 127.0.0.1 seguito dal nome del sito - Puoi mettere tutti i siti web che vuoi. Quindi , Salva il file.
E questo è tutto. Per riottenere l'accesso al sito Web bloccato, apri un file (padroni di casa) o ospita e rimuovi le righe che hai aggiunto.
2. Utilizzo dell'estensione Chrome Site Block
تعد aggiunta Bloccok Website Una delle migliori estensioni del browser Google Chrome disponibile nel Chrome Web Store. La cosa grandiosa di Block Site è che può Blocca tutti i siti Quasi senza passare attraverso alcuna modifica al registro. Ecco come usare Aggiungi sito di blocco Per bloccare i siti di social media su PC.
- Soprattutto, apri questo link eFare installare Aggiungi sito di blocco على browser google chrome.
Usa l'estensione del sito di blocco per il browser Google Chrome - Nel passaggio successivo, fai clic con il pulsante destro del mouse sull'icona . Blocca sito e seleziona (Opzioni) raggiungere opzioni.
Fare clic con il tasto destro sull'icona Blocca sito e selezionare Opzioni - Ora devi aggiungere la pagina web che vuoi bloccare.
- E ora per sbloccare il sito bloccato, fai clic con il pulsante destro del mouse sull'icona dell'estensione e seleziona l'opzione. Successivamente, nell'elenco dei siti bloccati, seleziona il sito che desideri rimuovere e fai clic sul pulsante (X).
Passaggi per sbloccare il sito bloccato
E questo è tutto ed è così che puoi utilizzare Block Site Extension per bloccare i siti Web di social media su PC.
Potresti anche essere interessato a conoscere:
- Come bloccare i siti porno, proteggere la tua famiglia e attivare il controllo genitori
- Come bloccare i siti Web su Chrome? [Facile e collaudato al 100%]
- Come bloccare qualsiasi sito Web sul tuo computer, telefono o rete
Ci auguriamo che troverai questo articolo utile per sapere come bloccare i siti di social media su PC. E se conosci altri modi per bloccare i siti web, faccelo sapere nei commenti.