Sapere se stai utilizzando una versione a 32 o 64 bit di Windows richiede solo pochi passaggi e gli strumenti sono già integrati in Windows. Ecco come scoprire cosa stai correndo.
Controlla la tua versione di Windows 10
Per verificare se stai utilizzando una versione a 32 o 64 bit di Windows 10, apri l'app Impostazioni premendo Windows + I, quindi vai su Sistema > Informazioni. Sul lato destro, cerca la voce "Tipo di sistema". Ti mostrerà due informazioni: se stai utilizzando un sistema operativo a 32 o 64 bit e se disponi di un processore a 64 bit.
Controlla la tua versione di Windows 8
Se utilizzi Windows 8, vai su Pannello di controllo > Sistema. Puoi anche premere Start e cercare "sistema" per trovare rapidamente la pagina. Cerca la voce "Tipo di sistema" per vedere se il tuo sistema operativo e il processore sono a 32 o 64 bit.
Controlla la tua versione di Windows 7 o Vista
Se stai utilizzando Windows 7 o Windows Vista, premi Start, fai clic con il pulsante destro del mouse su "Computer", quindi scegli "Proprietà".
Nella pagina Sistema, cerca la voce Tipo di sistema per vedere se il tuo sistema operativo è a 32 o 64 bit. Tieni presente che, a differenza di Windows 8 e 10, la voce Tipo di sistema in Windows 7 non mostra se il tuo dispositivo è compatibile o meno a 64 bit.
Controlla la tua versione di Windows XP
Non ha quasi senso controllare se stai utilizzando una versione a 64 bit di Windows XP, perché stai quasi utilizzando una versione a 32 bit. Tuttavia, puoi verificarlo aprendo il menu Start, facendo clic con il pulsante destro del mouse su Risorse del computer e quindi facendo clic su Proprietà.
Nella finestra Proprietà del sistema, vai alla scheda Generale. Se stai utilizzando una versione di Windows a 32 bit, qui non viene menzionato altro che "Microsoft Windows XP". Se stai utilizzando una versione a 64 bit, verrà indicato in questa finestra.
È facile verificare se stai eseguendo 32 bit o 64 bit e segue quasi lo stesso processo su qualsiasi versione di Windows. Una volta scoperto, puoi decidere se vuoi usare Applicazioni a 64 o 32 bit .
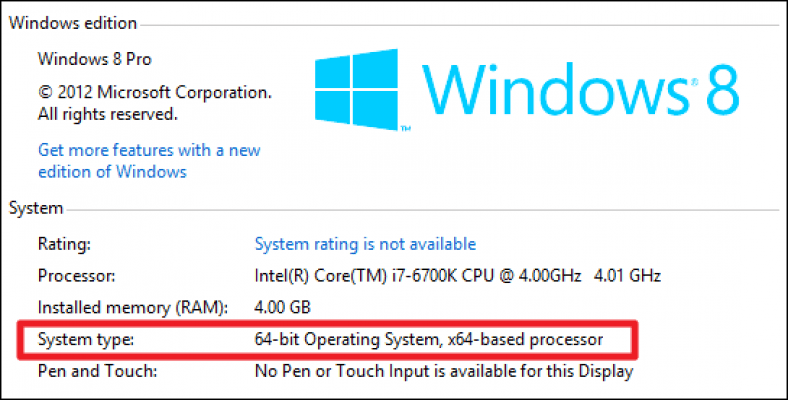



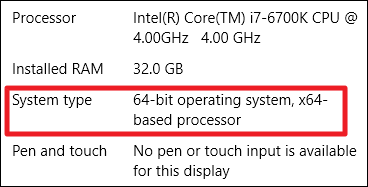

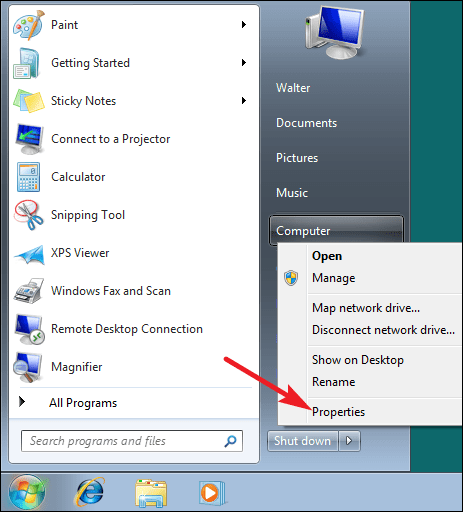
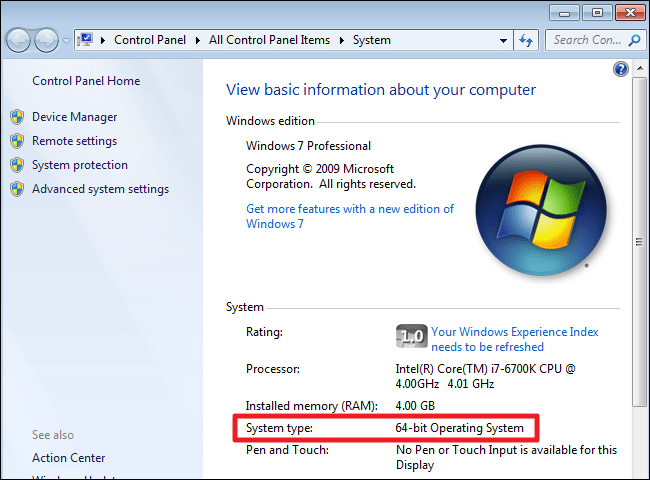
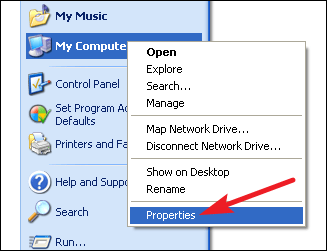
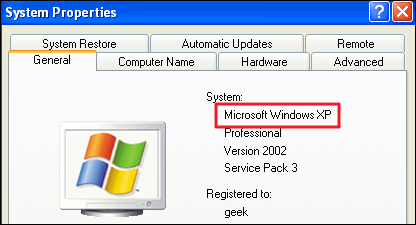






grazie per la preziosa informazione