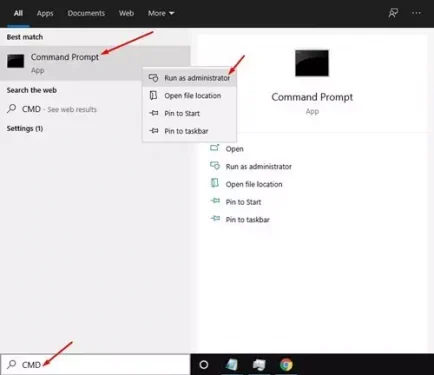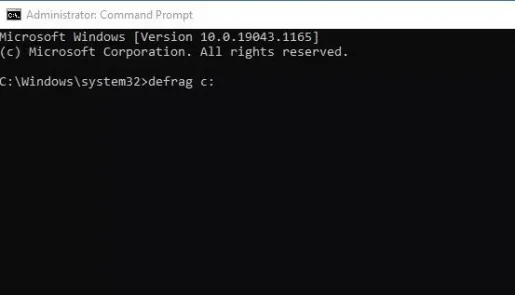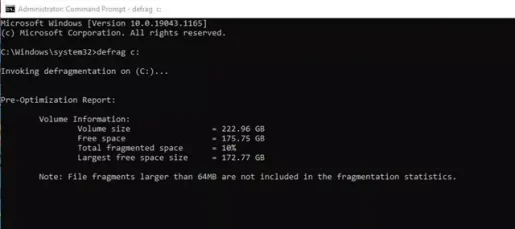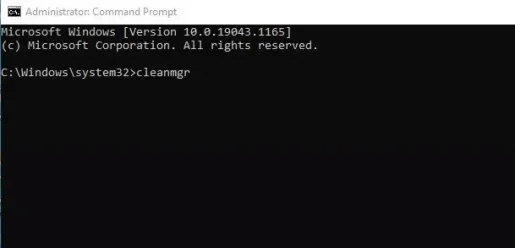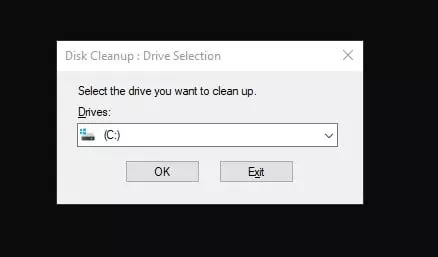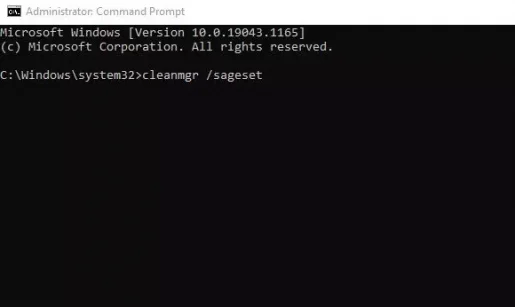Se stai utilizzando l'ultima versione di Windows, potresti sapere che il sistema operativo ha riscontrato alcuni problemi e il più importante di questi è che lo spazio di archiviazione si sta riempiendo molto rapidamente. Questo perché installiamo molti software sul nostro computer.
Inoltre, mantenere il computer in ordine è un modo per migliorare le prestazioni e la stabilità. Dopo aver ripulito i file spazzatura, puoi liberare molto spazio sul tuo disco rigido.
Inoltre, Windows 10, 11 fornisce diversi strumenti di pulizia del sistema spazzatura integrati in modo da liberare spazio di archiviazione.
Sebbene questi strumenti siano di facile accesso, ma potrebbe essere più facile accedere a strumenti nascosti tramite CMD؟
Due modi per pulire il tuo PC Windows utilizzando il prompt dei comandi
In questo articolo, condivideremo con te alcuni dei modi migliori per pulire il tuo PC Windows tramite Prompt dei comandi. I passaggi menzionati sono molto facili da seguire. Allora, conosciamola.
1. Deframmenta il tuo disco rigido con CMD
In questo metodo, deframmenteremo il nostro disco rigido usando CMD. Questo metodo pulirà tutti i file indesiderati memorizzati sulle unità (disco rigido) specificato.
- Fare clic sul pulsante (Inizio) o avvia in Windows e digita CMD. Quindi, fai clic con il pulsante destro del mouse su Promozione del comando e seleziona (Esegui come amministratore) per operare con i poteri dell'amministratore.
Fare clic sul pulsante Start o avviare in Windows e digitare CMD - Al prompt dei comandi, copia e incolla il seguente comando:
defrag c:
Importante: Il comando precedente deframmenterà (Precisione C) al tuo computer. Modificare la lettera dell'unità se si desidera deframmentare qualsiasi altra unità.
deframmenta cmd - Ora l'Utilità di deframmentazione dischi eseguirà la scansione dell'unità selezionata e rimuoverà i file indesiderati e i file temporanei.
Ora l'Utilità di deframmentazione dischi eseguirà la scansione dell'unità selezionata e rimuoverà i file spazzatura e temporanei tramite CMD
Ed è così che puoi eseguire l'Utilità di deframmentazione del disco rigido tramite CMD.
2. Esegui l'utilità di pulizia del disco tramite CMD
In questo metodo, eseguiremo l'utilità Pulitura disco (Disk Cleanup Utility) incluso in Windows 10 per liberare spazio di archiviazione.
Basta seguire alcuni dei seguenti semplici passaggi.
- Fare clic sul pulsante (Inizio) o avvia in Windows e digita CMD. Quindi, fai clic con il pulsante destro del mouse su Promozione del comando e seleziona (Esegui come amministratore) per operare con i poteri dell'amministratore.
Fare clic sul pulsante Start o avviare in Windows e digitare CMD - Al prompt dei comandi, copia e incolla il seguente comando:
cleanmgrQuindi premere il pulsante . entrare.cleanmgr - Questo avvierà l'utilità Pulitura disco. Selezionare l'unità che si desidera pulire e fare clic sul pulsante (OK).
Seleziona l'unità che desideri pulire e fai clic sul pulsante OK - Se vuoi saltare il popup di selezione dell'unità, copia e incolla il seguente comando:
cleanmgr /sageset
- Successivamente è necessario selezionare i file da eliminare dopo aver eseguito il comando precedente.
- Se vuoi eliminare i file automaticamente, copia e incolla il seguente comando:
cleanmgr /sagerun
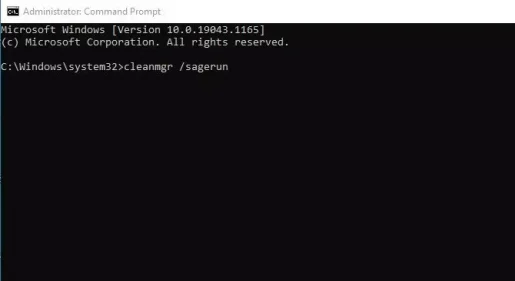
Il comando precedente eseguirà automaticamente la scansione delle tue unità ed eliminerà i file indesiderati dal tuo computer.
Potresti anche essere interessato a conoscere:
- Come eliminare i file temporanei in Windows 10
- Come bypassare il Cestino per eliminare i file su Windows 10
- Potresti anche essere interessato a conoscere Come eliminare i vecchi file di Windows Update
- Come eliminare la cartella Windows.old da Windows 10
- Come svuotare automaticamente il cestino in Windows 10
- Elenco completo dalla A alla Z dei comandi CMD di Windows che devi conoscere
Ci auguriamo che troverai questo articolo utile per sapere come pulire il tuo PC Windows 10 tramite il prompt dei comandi. Condividi la tua opinione ed esperienza con noi nei commenti.