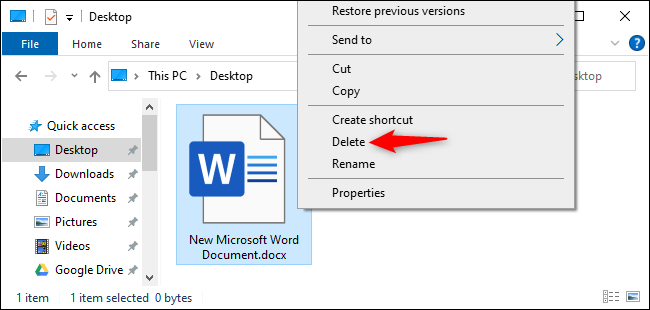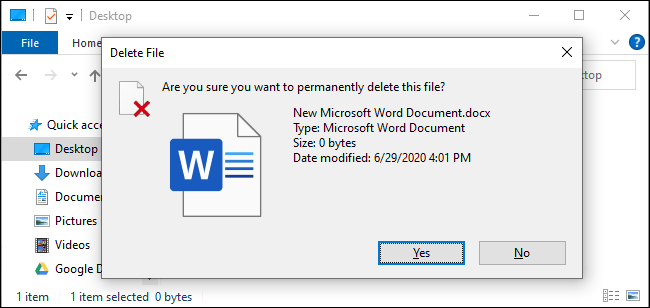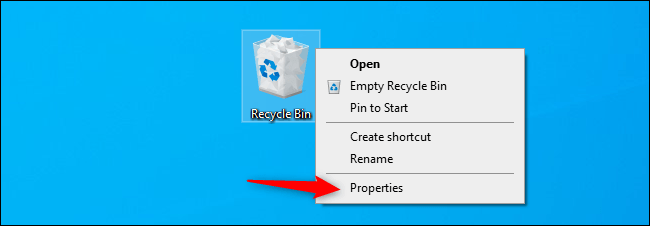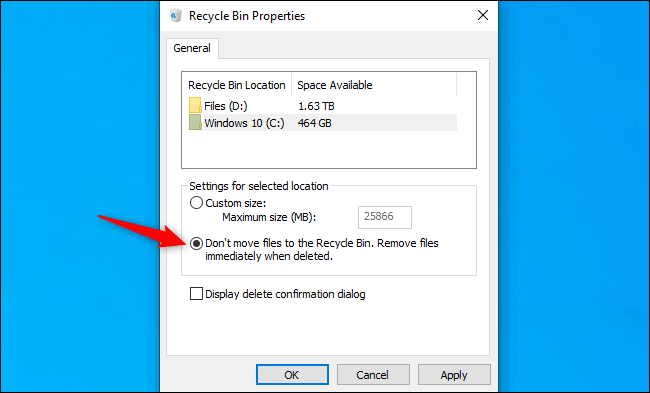Windows 10 di solito invia i file eliminati nel Cestino. Saranno conservati fino a quando non li svuoti o, in alcuni casi, fino a quando non li svuoti Windows 10 Svuota automaticamente il Cestino . Ecco come bypassare il cestino ed eliminare i file all'istante.
Ciò non comporta necessariamente una "cancellazione permanente" dei file. I file eliminati potrebbero essere ancora recuperabili, soprattutto se si utilizza un disco rigido meccanico e non un'unità a stato solido. Ti consigliamo di utilizzare la crittografia per proteggere tutti i tuoi file: con la crittografia completa del disco, le persone non possono recuperare i file eliminati senza ignorare anche la crittografia
Come eliminare uno o più file istantaneamente
Per eliminare istantaneamente un file, una cartella o più file e cartelle, selezionali in Esplora file e premi Maiusc Elimina sulla tastiera.
Puoi anche fare clic con il pulsante destro del mouse sui file, tenere premuto il tasto Maiusc e fare clic sull'opzione Elimina nel menu di scelta rapida.
Windows ti chiederà se desideri eliminare definitivamente il file. Fare clic su "Sì" o premere Invio per confermare.
Non sarai in grado di recuperare i file dal Cestino se li elimini in questo modo.
Come bypassare sempre il cestino?
Puoi anche dire a Windows di smettere di usare il Cestino in futuro. Per fare ciò, fare clic con il pulsante destro del mouse sull'icona del Cestino e selezionare Proprietà.
Abilita “Non spostare file nel Cestino. Rimuovere i file subito dopo averli eliminati. La scelta è qui.
Tieni presente che Windows utilizza impostazioni del Cestino diverse per unità diverse. Ad esempio, se elimini un file sull'unità C:, verrà spostato nel Cestino sull'unità C:. Se elimini un file sull'unità D:, verrà spostato nel Cestino sull'unità D:.
Quindi, se disponi di più unità, dovrai selezionarle tutte nell'elenco qui e modificare l'impostazione per ciascuna unità che desideri modificare.
Fare clic su OK per salvare le impostazioni.
Stai attento : Tutti i file che elimini in futuro verranno eliminati immediatamente, proprio come se avessi utilizzato l'opzione Shift Delete. Se si preme accidentalmente il tasto Elimina con alcuni file selezionati, questi scompariranno immediatamente e non sarà possibile recuperarli.
Per questo motivo, potresti voler attivare l'opzione "Visualizza la finestra di dialogo di conferma dell'eliminazione". Ti verrà chiesto di confermare la tua scelta ogni volta che elimini dei file.