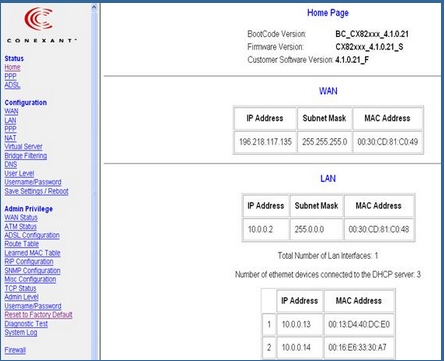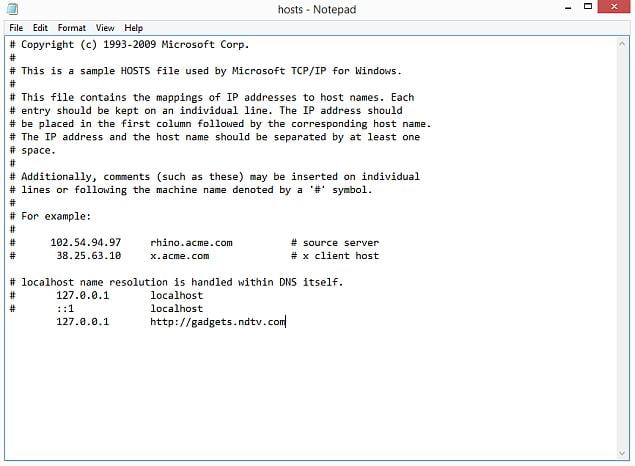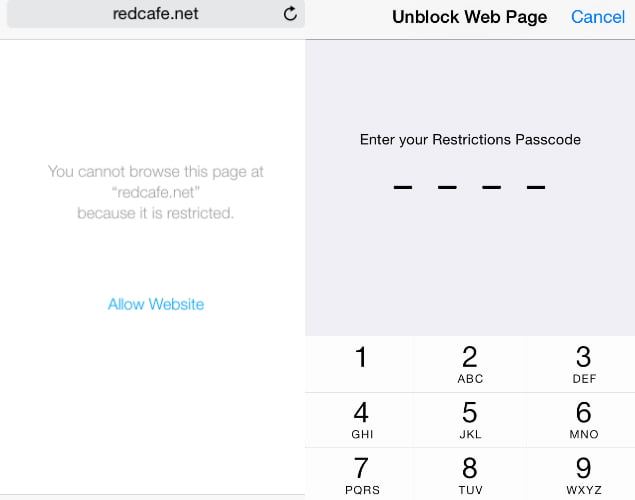Esistono diversi motivi per cui potresti voler bloccare determinati siti Web sul tuo computer. Alcuni siti Web possono diffondere virus, contenere contenuti espliciti o persino tentare di rubare i tuoi dati personali. Sebbene tu possa essere in grado di evitare questi siti, questo non è vero per tutti coloro che utilizzano il tuo dispositivo. In questi casi, potrebbe essere meglio bloccare determinati siti web.
Esistono diversi modi per bloccare i siti Web. Puoi scegliere di bloccare i siti Web solo su browser specifici, l'intero sistema operativo o addirittura il tuo router). Ecco come bloccare i siti web.
sul tuo computer
Se desideri controllare l'accesso ai siti Web su un solo dispositivo, puoi impostare il blocco a livello di sistema operativo. Questo metodo di blocco dei siti Web non è difficile da configurare e funzionerà su tutti i browser.
Come bloccare qualsiasi sito Web su PC Windows
Uno dei pilastri fondamentali di Internet è il sistema DNS Che traduce nomi facili da ricordare (e scrivere) come www.google.com a indirizzi IP equivalenti (8.8.8.8). Durante l'utilizzo dei server DNS Per accedere ai siti Web, il tuo computer ha anche qualcosa chiamato file HOSTS che può memorizzare queste informazioni localmente. Questo può essere utilizzato per disabilitare l'accesso a siti Web indesiderati. Abbiamo verificato questo metodo sia con Windows 7 che con Windows 8.
1. Assicurati di avere accesso come amministratore sul tuo computer. Accedi al tuo computer con un account amministratore e vai su \C:\Windows\System32\drivers\etc
2. Fare doppio clic sul file denominato “padroni di casae seleziona Notepad Dall'elenco dei programmi per aprire il file. Fare clic su OK.
Dovrebbe leggere le ultime due righe di un file padroni di casa "# 127.0.0.1 localhost" E il "#::1 localhost".
2 un. Nel caso in cui il file non possa essere modificato, sarà necessario fare clic con il pulsante destro del mouse sul file chiamato Host e selezionare Proprietà.
Fare clic sulla scheda Sicurezza, selezionare l'account amministratore e fare clic su Modifica.
2b. Nella finestra che si apre, seleziona nuovamente l'account e seleziona Controllo completo. Fare clic su Applica > Sì.
Ora fai clic su OK in tutti i popup.
3. Alla fine del file, puoi aggiungere gli URL da bloccare. Per fare ciò, aggiungi semplicemente una riga alla fine del file, con 127.0.0.1 e poi il nome del sito che vuoi bloccare: questo reindirizzerà il nome del sito al tuo computer locale.
4. Per bloccare Google, ad esempio, aggiungi "127.0.0.1www.google.com” alla fine del file senza le virgolette. Puoi bloccare tutti i siti che vuoi in questo modo, ma ricorda che puoi aggiungere solo un sito per riga.
5. Ripeti questo passaggio finché non hai finito di aggiungere tutti i siti web che vuoi bloccare.
6. Ora chiudi il file hosts e fai clic su Salva. Riavvia il computer per rendere effettive le modifiche e scoprirai che tutti questi siti Web sono ora bloccati.
Come bloccare qualsiasi sito Web sul tuo Mac
Ecco come bloccare i siti Web su OS X.
- Assicurati di avere accesso come amministratore al tuo Mac. Aperto adesso terminal.
Lo trovi sotto / Applicazioni / Utilità / Terminale. - genere sudo nano / etc / host واضغط ج entrare.
Immettere la password dell'utente (login) quando richiesto. - Questo aprirà il file /etc/hosts in un editor di testo. Digita il nome del sito web su una nuova riga in questo formato”127.0.0.1 www.sitowebbloccato.com(escluse le virgolette).
Per ogni sito web che vuoi bloccare, inizia una nuova riga e digita lo stesso comando sostituendo solo il nome del sito web. Al termine, premi ctrl x e poi Y per salvare le modifiche. - Ora inserisci il comando sudo dscacheutil -flushcache واضغط ج entrare Oppure riavvia il dispositivo per assicurarti che i siti Web siano bloccati.
Come bloccare qualsiasi sito Web a livello di browser
Bloccare un sito Web su qualsiasi browser è il modo più semplice per portare a termine il lavoro.
على Firefox , potresti Installazioni Appendice egli è chiamato BlockSite per bloccare il sito web.
- Installa l'estensione, tieni premuto ctrl shift a e fai clic su Estensioni a sinistra. Ora fai clic su Opzioni sotto BlockSite. Nel popup, fai clic su Aggiungi e digita il nome del sito Web che desideri bloccare. Ripeti la procedura per tutti i siti web a cui non vuoi accedere. Fare clic su OK.
- Ora questi siti verranno bloccati su Firefox. Puoi anche impostare una password in BlockSite Per impedire ad altri di modificare l'elenco dei siti bloccati. Questo può essere fatto attraverso l'elenco di opzioni descritte nel passaggio precedente.
BlockSite è disponibile anche su Google Chrome .
Lasciati Internet Explorer Blocca facilmente i siti web. Ecco come.
- Apri il browser e vai su Strumenti (altx)> Opzioni Internet. Ora fai clic sulla scheda Sicurezza e quindi fai clic sull'icona rossa Siti con restrizioni. Fare clic sul pulsantesitiSotto l'icona.
- Ora nella finestra pop-up, digita manualmente i siti Web che desideri bloccare uno per uno. Fare clic su Aggiungi dopo aver digitato il nome di ciascun sito. Al termine, fai clic su Chiudi e fai clic su OK in tutte le altre finestre. Ora questi siti verranno bloccati in Internet Explorer.
Sul tuo telefono o tablet
Come bloccare qualsiasi sito Web sul tuo iPhone e iPad
Apple ne ha un po' Controllo dei genitori Utile che ti permette di bloccare i siti web certo. Ecco come.
- vai al impostazioni> Anno> Restrizioni.
- Clicca su Abilita restrizioni. proprio adesso Imposta un passcode per le restrizioni. Questo dovrebbe idealmente essere diverso dal passcode che usi per sbloccare il telefono.
- Dopo aver impostato il passcode, scorri verso il basso e tocca Siti web. Qui puoi limitare i contenuti per adulti o consentire l'accesso solo a siti Web specifici.
- Solo su determinati siti Web è disponibile un elenco di siti Web consentiti, tra cui Discovery Kids e Disney, ma è anche possibile aggiungere siti facendo clic su Aggiungi un sito Web.
- Se fai clic su Limita contenuto per adulti, Apple blocca i siti Web discutibili, ma puoi inserire nella whitelist i siti Web facendo clic su Aggiungi sito Web in Consenti sempre o nella blacklist facendo clic su Non consentire.
- Se provi ad accedere a un sito Web bloccato, vedrai un messaggio che ti informa che è limitato. Tocca Consenti sito web e inserisci il codice di accesso Restrizioni per aprire quel sito web.
Come bloccare qualsiasi sito Web sul tuo telefono Android
Su Android, ci sono diverse cose che puoi fare. Se hai un telefono rootato, puoi bloccare i siti web modificando il file hosts sul tuo dispositivo per reindirizzare i siti che desideri bloccare. Avrai bisogno di un file manager e di un editor di testo: l'opzione più semplice è utilizzare la nostra app preferita ES File Explorer, che ti consente di fare entrambe le cose. Ecco come funziona.
- installare ES File Explorer . Aprire ES File Explorer E premi il pulsante menu in alto a sinistra. Clicca su Locali> Dispositivo> sistema> ecc.
- In questa cartella vedrai il file denominato padroni di casa Toccalo e nel menu a comparsa tocca Testo. Nel popup successivo, fai clic su Editor di note ES.
- Fare clic sul pulsante Modifica nella barra in alto.
- Ora stai modificando il file e per bloccare i siti vuoi reindirizzare DNS il loro. Per fare ciò, basta iniziare una nuova riga e digitare "127.0.0.1 www.sitowebbloccato.com(senza virgolette, dove il sito Web bloccato è il nome del sito che stai bloccando) per ogni sito Web che desideri bloccare. Ad esempio, dovrai digitare 127.0.0.1 www.google.com per bloccare Google.
- Riavvia il tuo dispositivo Android.
Se questo metodo è troppo complicato per te, puoi installare un'app antivirus come Trend Micro Che ti consente di bloccare i siti web.
- installare L'applicazione ed eseguirlo. Vai su Opzioni > Navigazione sicura.
- Ora scorri verso l'alto fino a Parental Control e fai clic su Configura account. Crea un account e vedrai un'opzione chiamata Elenco bloccati nell'app. Toccalo e tocca aggiungi. Ora aggiungi i siti Web che desideri bloccare uno per uno. Fatto ciò, non sarai in grado di accedere a questi siti Web sul tuo smartphone Android.
Come bloccare qualsiasi sito Web su Windows Phone
Non puoi bloccare completamente i siti Web su Windows Phone, puoi acquistare AVG Family Safety Browser . Per impostazione predefinita, blocca i siti Web con contenuti dannosi o espliciti e, se si acquista una licenza di AVG Antivirus e si crea un account, è possibile personalizzare l'elenco dei siti bloccati.
Come bloccare qualsiasi sito web sulla tua rete
Se hai una rete Wi-Fi A casa, è solo più semplice impostare un blocco di siti Web indesiderati tramite un router Wi-Fi. La maggior parte dei router non ha interfacce molto intuitive, quindi questo può essere un po' scoraggiante e, naturalmente, i passaggi possono variare per ogni router, ma il processo di base che segui è molto simile, quindi se sei un po' paziente , questo è in realtà abbastanza facile.
La modifica dell'impostazione errata potrebbe disattivare accidentalmente la connessione, quindi se riscontri un problema, contatta immediatamente il tuo ISP.
- L'abbiamo provato su un router Beetel 450TC1 fornito da MTNL a Delhi e utilizzando un router Binatone fornito da Airtel. I passaggi erano esattamente gli stessi per entrambi. Per iniziare, devi andare alle impostazioni del tuo router. Apri qualsiasi browser e digita 192.168.1.1 nella barra degli indirizzi. Premere Invio. Alcuni router utilizzano un indirizzo diverso, quindi se non funziona, controlla se è menzionato nella documentazione del tuo ISP.
- Ora dovrai inserire un nome utente e una password. Questo potrebbe essere stato impostato durante l'installazione della connessione - i valori predefiniti sono solitamente username:admin e password:password. In caso contrario, verifica con il tuo ISP e ottieni il nome utente e la password corretti.
- Come accennato in precedenza, l'interfaccia può variare. Sul nostro router MTNL, abbiamo scoperto che possiamo bloccare i siti Web in Gestisci accesso > Filtro.
- Ecco un menu a discesa chiamato Scegli il tipo di filtro. Abbiamo scelto il filtro URL e digitato il sito web che volevamo bloccare nel campo URL sottostante. Sopra questo campo, c'è un'opzione chiamata Attivo. Qui abbiamo visto due pulsanti, sì e no. Scegli Sì e premi Salva. Ciò ha comportato il blocco del sito sulla nostra rete.
- È possibile creare 16 elenchi di siti bloccati, ciascuno contenente 16 siti, utilizzando questo metodo, consentendo di bloccare fino a 256 siti. Ancora una volta, questo varierà in base al router o al router.
Spiegazione di come bloccare un sito Web specifico da un router Ali HG630V2 - HG633 - DG8045
Spiega come spiegare il blocco di siti dannosi e pornografici da un router
HG630 V2-HG633-DG8045, proteggi la tua famiglia e attiva il controllo genitori