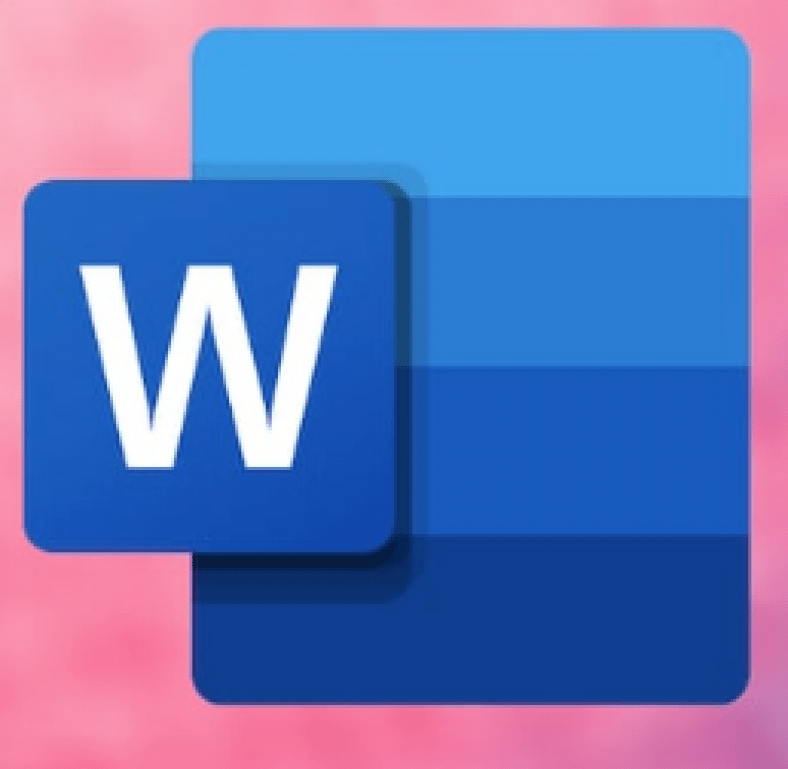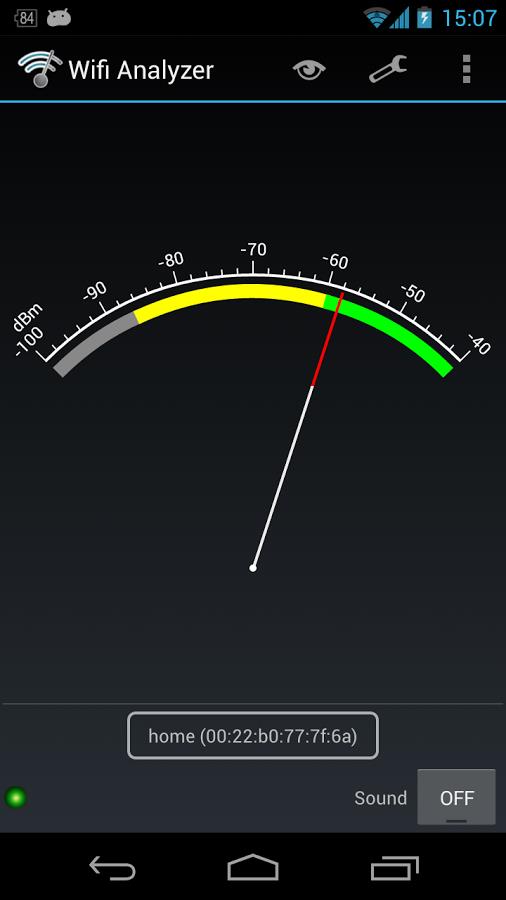Hvers vegna skrifa ég? Þó að þú getir skrifað með rödd frá Microsoft
Undirbúa Microsoft Word Frábært app til að skrifa en við höfum alltaf viljað auðvelda leið til að umbreyta ræðu í texta innan þessa forrits. Sem blaðamenn eyðum við miklum tíma í að hlaða niður hljóð frá viðtölum og jafnvel breyta hljóðnótum í ritaðan texta. Sett af stað Microsoft Nýlega nýr eiginleiki forritsins Orð Þú getur gert báða þessa hluti. Fylgdu einnig þessari handbók til að segja þér auðveldu skrefin sem gera þér kleift að breyta Microsoft Word hljóðinu þínu í arabíska gerð.
Microsoft Word: Hvernig á að skrifa hljóðskrá
Til að byrja að afrita hljóðskrá inn Microsoft Orð Fylgdu þessum skrefum.
- Fara til Microsoft Word Á netinu og gera Skráðu þig inn á reikninginn þinn.
- Eftir að þú hefur skráð þig inn, gerðu það búa til Nýtt skjal.
- Ýttu á Home flipann ör niður við hliðina á Dictate og smelltu á á þýðingu .
- Þú munt nú sjá tvo valkosti - sækja hljóð و hefja upptöku .
- Farðu áfram og ýttu á sækja hljóð Til að sækja hljóðskrá fyrir umritun. Þetta tekur smá stund, svo ekki loka glugganum eða endurnýja síðuna meðan skráin er hlaðin. Annað sem þarf að hafa í huga er að þú getur aðeins hlaðið upp hljóðskrám í sniðum WAV و M4a و mp4 و mp3.
- Þegar þú hefur gert það verða afritin aðgengileg þér í hlutanum beint hér að neðan.
- Nú þegar skráin þín hefur verið afrituð geturðu breytt bút með því að smella á táknið blýantur . Þegar þú hefur lokið við að gera breytingarnar ýtirðu á táknið Smásala Til staðfestingar.
- Að auki geturðu einnig bætt heilum afritum við skjal með því að smella Bættu öllu við skjalið Eða þú getur jafnvel bætt við tilteknum hluta með því að sveima yfir bendilinn yfir hlutann og smella + .
- Þú getur líka spilað með hljóðstýringunum ef þú vilt heyra hljóðskrána til að gera leiðréttingar.
- Burtséð frá hljóðhleðslu geturðu einnig tekið upp og umritað hljóð í rauntíma.
- Til að gera þetta, smelltu aftur á flipann Heim ör niður við hliðina á Dictate og smelltu á á þýðingu .
- Smellur hefja upptöku Að byrja.
- Þegar upptökunni er lokið ýtirðu á Vista og afrita núna til að vista skrána þína.
- Síðan geturðu endurtekið fyrri skref til að breyta eða gera breytingar.
Breyta rödd í texta ókeypis á netinu
Ef þú ert að leita að valkostum sem bjóða upp á fjöldann allan af raddritunaraðgerðum, ekki hafa áhyggjur, við erum með þér. Skoðaðu þessa aðra valkosti.
Otter.ai
Otter.ai Það er góður kostur fyrir alla sem vilja taka upp og taka minnispunkta í rauntíma. Otter er greidd þjónusta sem er fáanleg á internetinu sem og í snjallsímum. Allt sem þú þarft að gera er að skrá þig með auðkenni netfangsins þíns og þú ert tilbúinn að fara. Það er líka auðvelt í notkun. Þú getur einfaldlega flutt inn hljóðskrá fyrir umritun eða þú getur tekið upp hljóð í rauntíma. Þar að auki, þegar hljóðið þitt er umritað, færðu valkosti til að breyta því, deila því eða jafnvel flytja út texta eða hljóð ef þú vilt. Veitir Otter Allt að 600 mínútur á mánuði á ókeypis stigi. Hins vegar, ef þér líkar mjög við þjónustuna og nennir ekki að eyða í aðgerðir, geturðu fengið Otter Premium fyrir $ 9.99 á mánuði eða $ 99.99 á ári. Að auki er einnig Otter for Teams sem gerir þér kleift að afrita fundi Zoom. Þetta kostar $ 30 á mánuði (um það bil kr.
Lýsing
Lýsing Það er önnur frábær afritunarþjónusta, en ólíkt Otter er hún aðeins fáanleg sem app fyrir Windows og Mac. Svo þegar forritið er sett upp á tölvunni þinni þarftu ekki annað en að skrá þig fyrir þjónustuna og þú ert tilbúinn að afrita. Descript hefur alla möguleika sem gera þér kleift að taka upp, bæta við, breyta, deila osfrv. Ef þú vilt halda áfram að nota Descript þarftu annaðhvort að fara á Creator reikninginn sem kostar $ 15 á mánuði eða ef þú vilt það besta, getur þú valið Pro reikninginn sem kostar $ 30 á mánuði.
google docs
Það er kannski ekki Google skjöl Eins auðug og hin umritunarþjónusta á þessum lista, en ef þú vilt einfaldlega taka minnispunkta meðan þú talar skaltu ekki leita lengra en tilboð Google. Til að byrja að taka upp rödd þína, opnaðu Google Skjalavinnslu í tölvunni þinni> Búðu til nýtt skjal> Smelltu á Verkfæri> Smelltu á Raddvél. Allt sem þú þarft að gera er að tjá þig og Docs mun gera restina fyrir þig. Auðvitað verður þú að breyta skjalinu aðeins, en er ekki betra að breyta skjalinu en að skrifa heilt skjal? Og það góða er að það er allt ókeypis.
Skrifaðu það í athugasemdunum ef þú vilt frekar raddritun í Google skjölum eða ef þú ert tilbúinn að greiða iðgjald fyrir aðra umritunarþjónustu.
Við vonum að þér finnist þessi grein gagnleg fyrir þig til að kynna þér raddritunaraðgerðina. Deildu skoðun þinni í athugasemdareitnum hér að neðan.