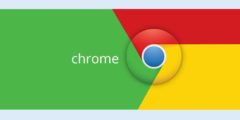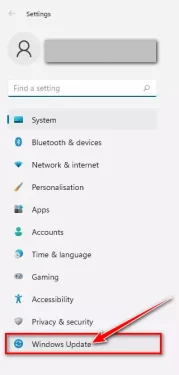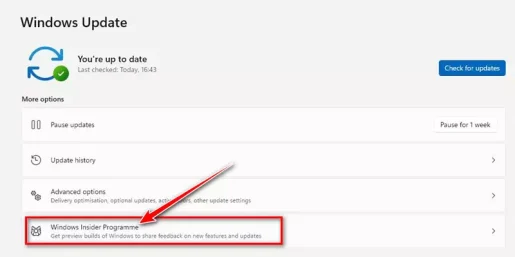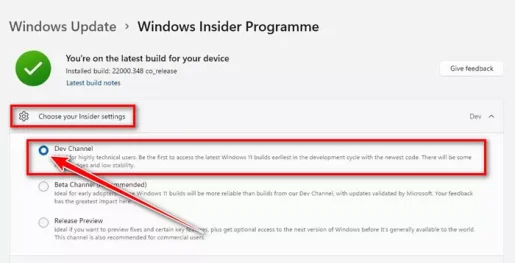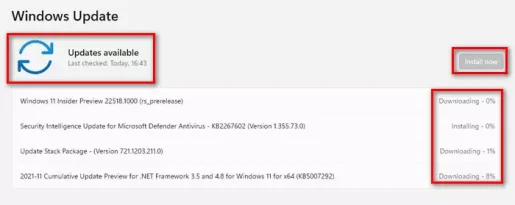Sækja forrit skrifblokk eða á ensku: Notepad Nýlega endurhannað fyrir Windows 11.
Þú veist, þú gerir það Microsoft Fullt af forritum hefur breytt kerfi sínu í Windows 11 stýrikerfi. Hingað til hefur forritið Paint ný, ogNýr fjölmiðlaspilari , og svo framvegis.
Windows 11 gerir nokkrar sjónrænar breytingar á forriti Notepad , en það er samt það sama. Og svo virðist sem Microsoft sé að prófa endurhönnun á fræga forritinu sínu Notepad.
Nýlega setti Microsoft út nýja uppfærslu fyrir áskrifendur þróunarrásarinnar (dev) veitir umsókn Notepad nýr. Nýja uppfærslan kemur með dökkri stillingu, betra leitar- og skiptiviðmóti, betra afturkalla og fullt af eiginleikum til að Notepad.
Notendaviðmót Notepad hefur ekki verið uppfært síðan í Windows Vista, svo það er gaman að sjá nýja andlitslyftingu. Nýja skrifblokkin fyrir Windows 11 lítur vel út bæði í ljósum og dökkum stillingum og hann hefur líka nútímalegan samhengisvalmynd.
Svo ef þú hefur áhuga á að prófa Notepad á endurhannað Windows 11, þá ertu að lesa réttu greinina fyrir það. Í þessari grein ætlum við að deila með þér skref-fyrir-skref leiðbeiningar um hvernig á að fá nýja Notepad appið á Windows 11. Við skulum komast að því.
Skref til að setja upp nýja Notepad á Windows 11
Nýja Notepad er aðeins fáanlegt fyrir Windows 11. Þetta þýðir að ef þú ert að nota Windows 10 geturðu fengið aðgang að nýju hönnuninni á Notepad. Nýja Notepad appið er nú að koma út til áskrifenda að þróunarrásinni.
Það er fáanlegt í forskoðunarútgáfu Windows 11 útgáfu 22509. Svo ef þú ert að nota sömu forskoðunargerð þarftu bara að ræsa Notepad og njóta hinnar nýju hönnunar.
- Fyrst skaltu smella á Start Menu hnappinn (Home), veldu síðan (Stillingar) að ná Stillingar.
Stillingar - þá hver Stillingarsíða Smelltu, smelltu síðan (Windows Update) að ná Windows Update.
Windows uppfærslukerfi - Í hægri glugganum, smelltu Windows Insider forrit Eins og sést á myndinni.
Windows Insider forrit - Nú, undir Stillingar veldu (Veldu innherja þinn) Á (þróunarrás).
Windows Insider Program Dev rás - Farðu nú aftur á fyrri síðu og smelltu á hnappinn (Athugaðu með uppfærslur) sem þýðir Athugaðu með uppfærslur. Nú mun Windows 11 athuga og skrá allar uppfærslur. Eftir það, smelltu á hnappinn (Download Now) til að hlaða niður og setja upp allar uppfærslur.
Athugaðu með uppfærslur
Og það er það.Eftir að hafa uppfært stýrikerfið muntu geta séð Notepad í nýju útliti.
Hvernig á að fá aðgang að nýju Notepad fyrir Windows 11?
Eftir að hafa uppfært stýrikerfið þarftu að endurræsa tölvuna þína og opna Microsoft Play Store appið. smelltu svo á (Bókasafn) til að fá aðgang að bókasafninu og uppfæra nýja Notepad forritið með því að ýta á hnappinn (uppfærsla) sem er við hliðina á Notepad appinu.
Þegar þú uppfærir skaltu bara opna skrifblokk Og njóttu nýja útlitsins. Nýja Notepad appið er einnig með dökka stillingu sem virkjar þegar þú skiptir yfir í dökka stillingu fyrir alla kerfið.
Hér höfum við hengt við nokkrar skjámyndir af nýja Notepad fyrir Windows 11.
Nýja skrifblokkaappið lítur skemmtilegt út og hefur aðlaðandi og einstakt útlit, en það er aðeins í boði fyrir áskrifendur þróunarrásarinnar (dev).
Þú gætir líka haft áhuga á að læra um:
Við vonum að þér finnist þessi grein gagnleg til að vita hvernig á að setja upp nýja Notepad á Windows 11. Deildu skoðun þinni og reynslu í athugasemdunum.