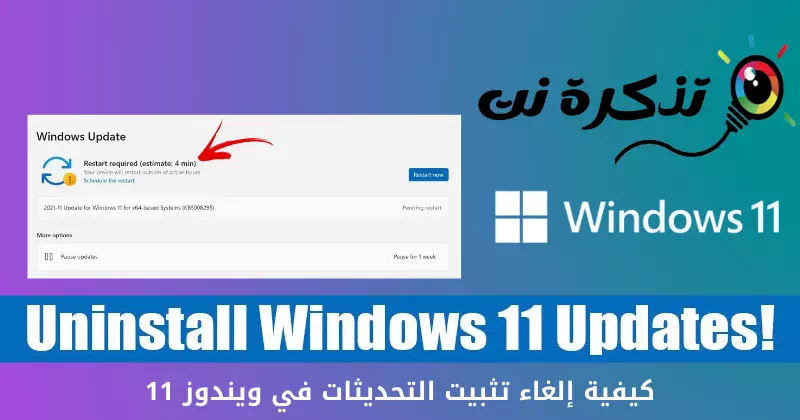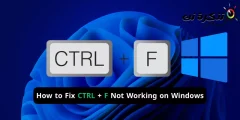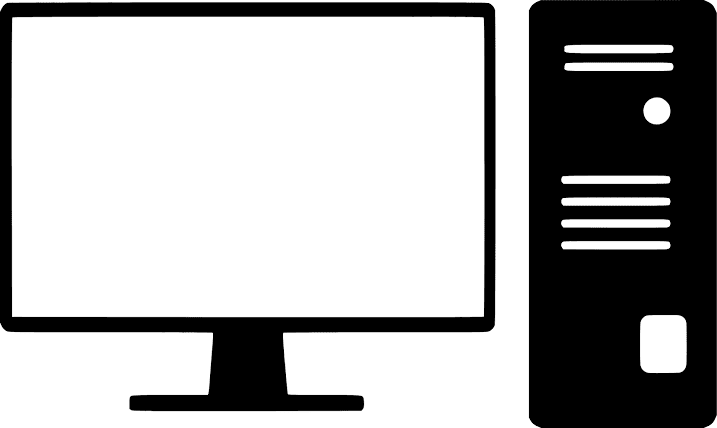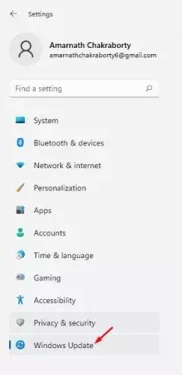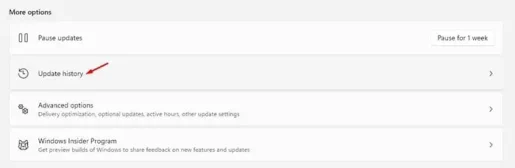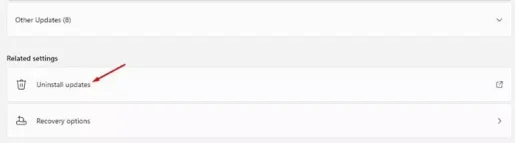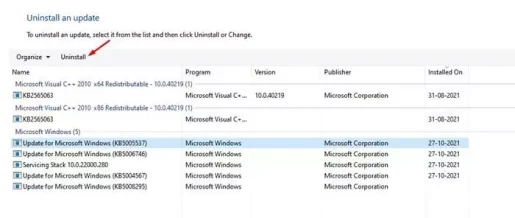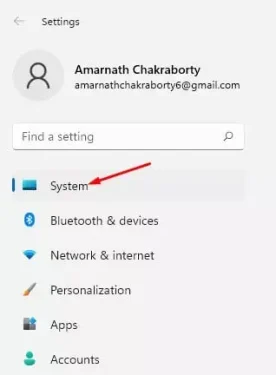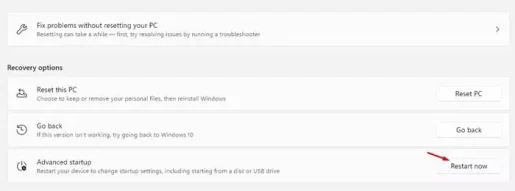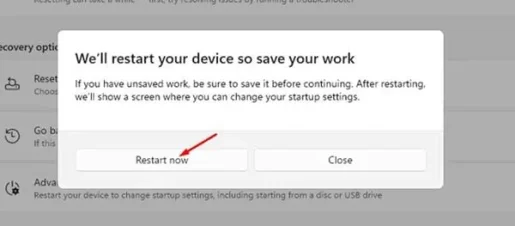Hér er hvernig á að fjarlægja uppfærsluna í Windows 11.
Ef þú ert með tölvu eða fartölvu sem er samhæfð við Windows 11 geturðu sett upp uppfærslu Forskoða smíðar. Margir notendur hafa þegar skráð sig í forritið Windows Insider Og taktu þátt í rásinni Beta/Preview Build Til að setja upp Windows 11.
Þó að Windows 11 veiti þér marga eiginleika og valkosti, þá er eitt vandamál sem enginn getur neitað að Windows 11 er enn í prófun og hefur margar villur. Svo ef þú hefur nýlega sett upp Windows 11 uppfærslu og átt í vandræðum, þá ertu að lesa réttu handbókina.
Í Windows 11 geturðu auðveldlega afturkallað uppfærsluna og afturkallað allar breytingar sem gerðar eru á tölvunni. Svo ef þú stendur frammi fyrir vandamáli eftir að hafa sett upp Forskoðunarútgáfuna af Windows 11, gætirðu fundið þessa grein mjög gagnleg til að leysa þetta vandamál.
Skref til að fjarlægja uppfærsluna í Windows 11
Í þessari grein ætlum við að deila með þér skref-fyrir-skref leiðbeiningar um hvernig á að fjarlægja uppfærslu Windows 11. Þetta ferli verður mjög auðvelt; Fylgdu bara nokkrum af eftirfarandi einföldu skrefum.
- Smelltu á Start valmyndarhnappinn (Home) í Windows og veldu )Stillingar) að ná Stillingar.
Stillingar í Windows 11 - kl Stillingarsíða , smelltu á valkost (Windows Update) sem þýðir Windows uppfærslur.
Windows Update - Síðan í hægri glugganum, smelltu á hnappinn (Uppfæra sögu) Til að uppfæra skjalasafnið Eins og sést á eftirfarandi mynd.
Uppfæra sögu - Skrunaðu nú niður og smelltu á valkost (Fjarlægðu uppfærslur) sem þýðir Fjarlægja uppfærslur.
Fjarlægðu uppfærslur - Eftirfarandi skjár birtist þér Listi yfir allar uppsettar uppfærslur. Til að fjarlægja uppfærslu , veldu Uppfærsla og smelltu á hnappinn (Uninstall) Til að fjarlægja hér að ofan.
Uninstall - Síðan í staðfestingarsprettiglugganum, smelltu á hnappinn (Já).
Og það er það og þetta er hvernig þú getur fjarlægt uppfærslu í Windows 11.
Hvernig á að fjarlægja útgáfu á Windows 11
Rétt eins og venjulegar uppfærslur gerir Windows 11 þér einnig kleift að fjarlægja Forskoðunarútgáfur. Ef þú vilt fjarlægja útgáfu á Windows 11 þarftu að fylgja þessum skrefum.
- Smelltu á hnappinn (Windows + I) Að opna Stillingarsíða. Síðan, í Stillingar , smelltu á valkost (System) að ná kerfið.
System - Smelltu á valkost í hægri glugganum (Recovery) sem þýðir bata , eins og sést á eftirfarandi mynd.
Recovery - Síðan í Options bata , smelltu á hnappinn (endurræsa Nú) Til að endurræsa núna sem er að baki (Háþróaður gangsetning) sem þýðir Háþróuð gangsetning.
endurræsa Nú - Næst í staðfestingarsprettiglugganum, smelltu á hnappinn (endurræsa Nú) Til að endurræsa núna.
staðfesting Endurræstu núna - Þetta mun hafa í för með sér Endurræstu tölvuna, og það mun opna háþróaða ræsivalmyndina. Þú þarft að fara á eftirfarandi slóð:
leysa > Ítarkostir > Fjarlægðu uppfærslur. - Á næsta skjá þarftu að velja og fjarlægja nýjustu eiginleikauppfærsluna.
Og það er það og þetta er hvernig þú getur fjarlægt útgáfu á Windows 11.
Þú gætir líka haft áhuga á að læra um:
- Hvernig á að slá inn BIOS á Windows 11
- Hvernig á að skoða uppfærsluferil Windows 11
- Finndu út hvernig á að gera hlé á Windows 11 uppfærslum
- Hvernig á að hlaða niður og setja upp valfrjálsar uppfærslur í Windows 11
- Hvernig á að uppfæra Windows 11 (heildarhandbókin)
Við vonum að þér hafi fundist þessi grein gagnleg fyrir þig til að vita hvernig á að fjarlægja uppfærslu í Windows 11. Deildu skoðun þinni og reynslu í athugasemdunum.