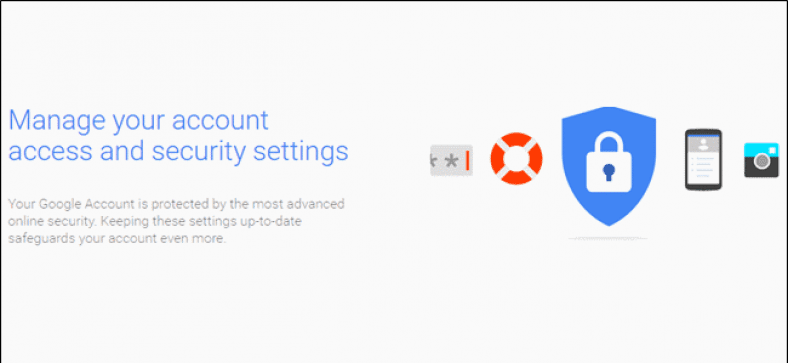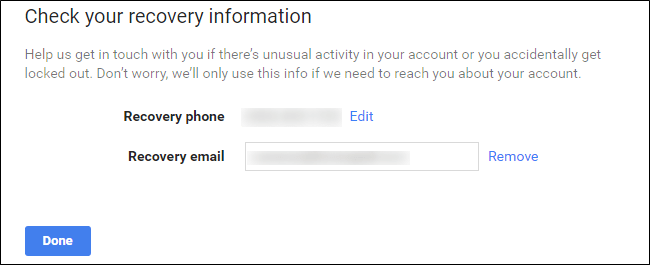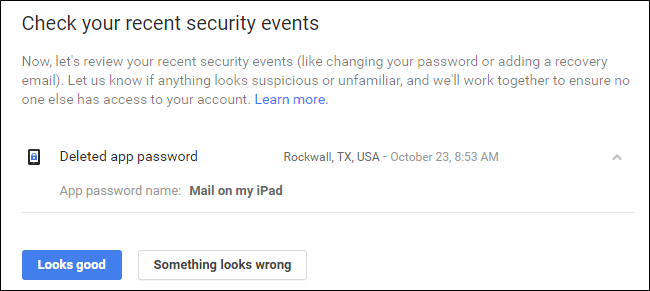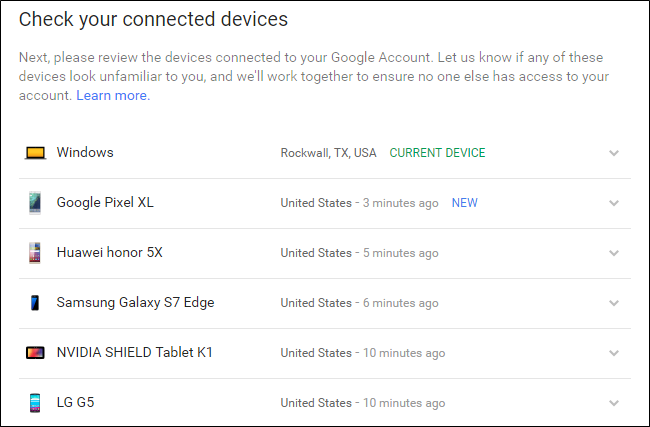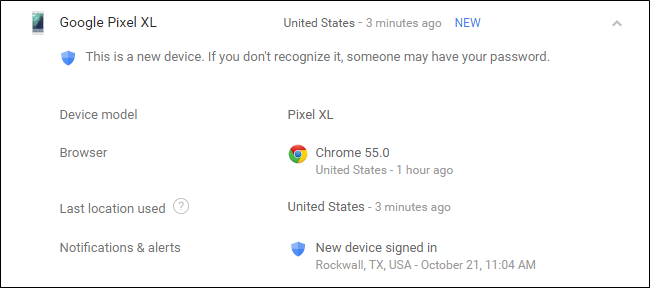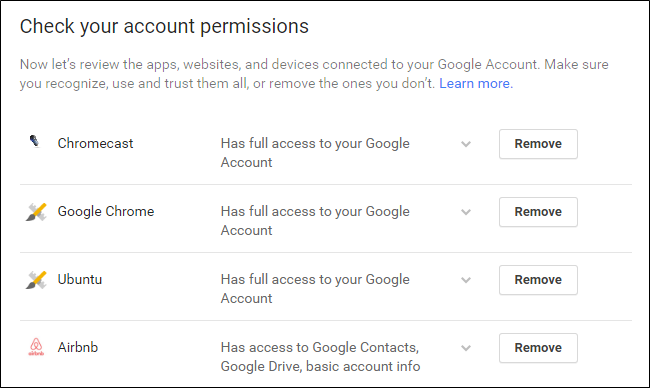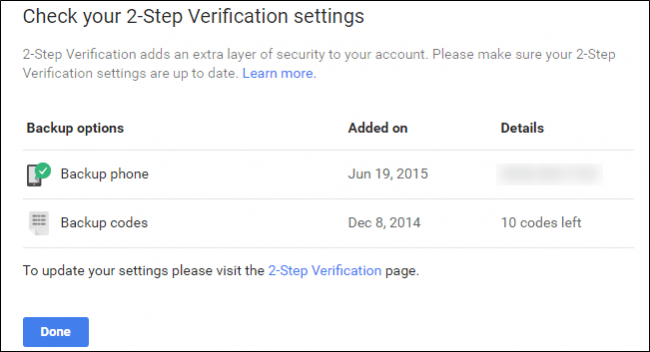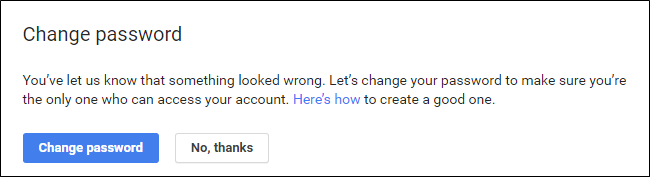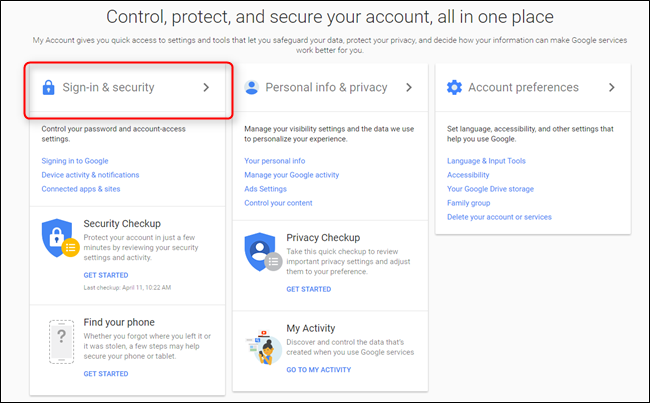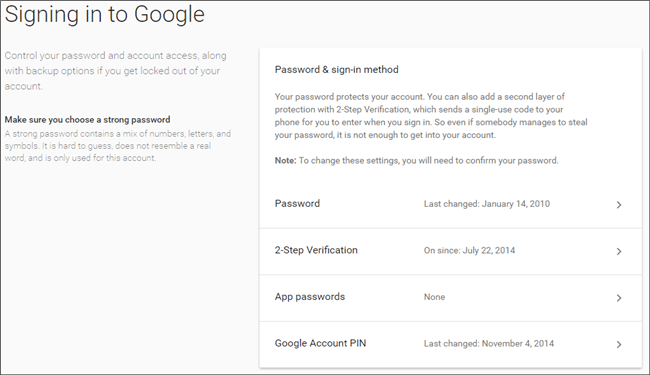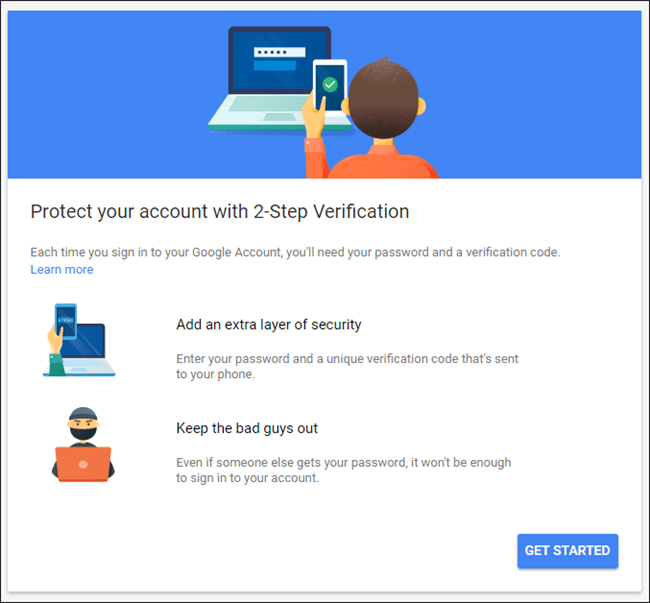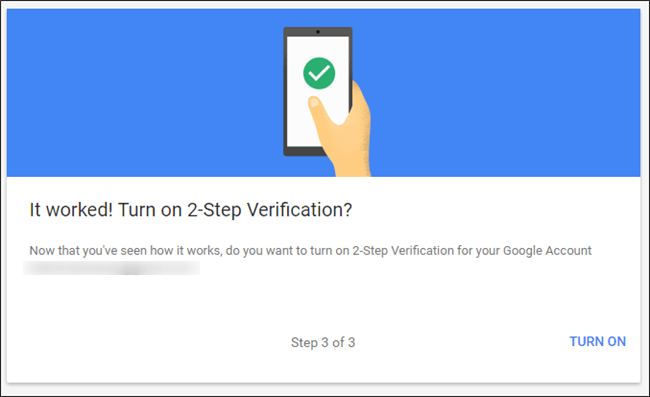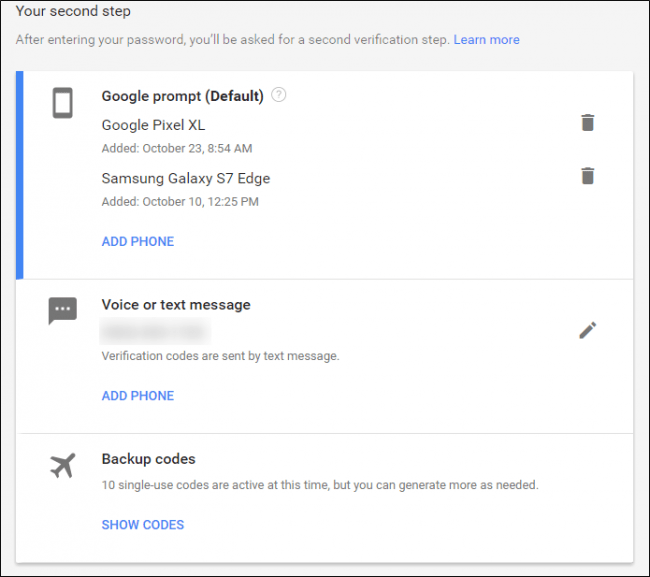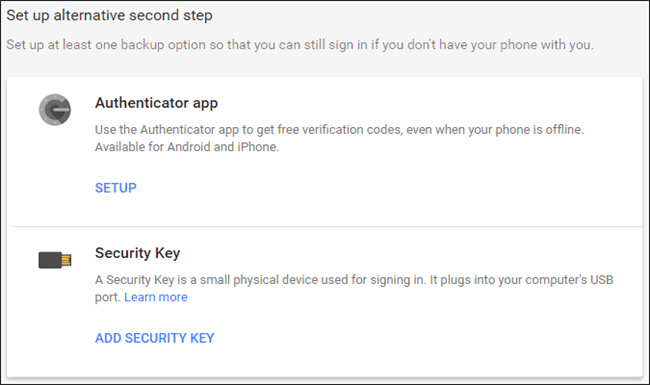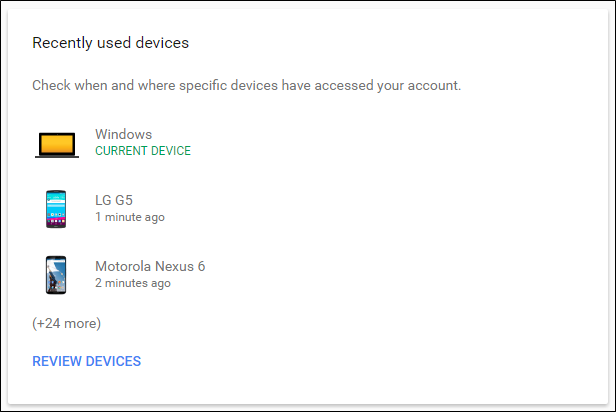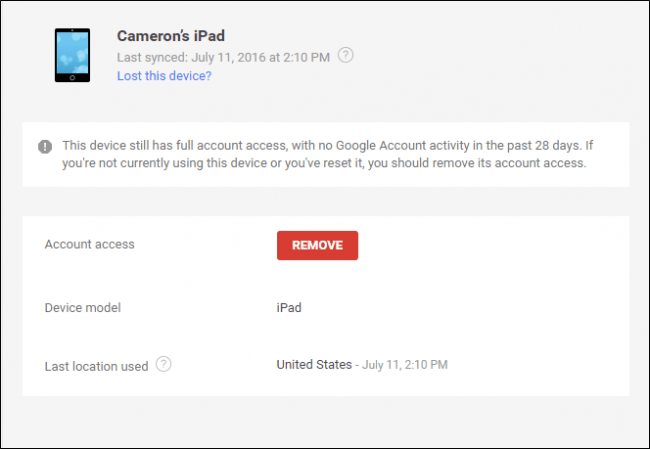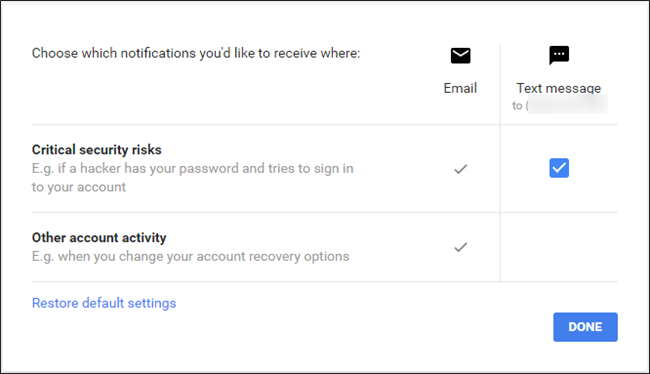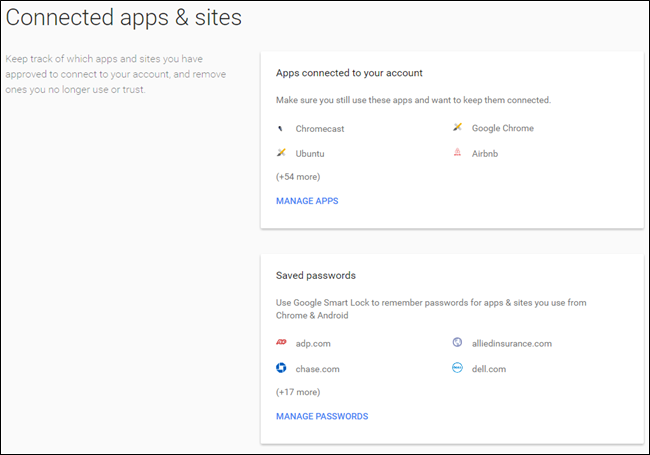Málið er: Ef þú notar Gmail fyrir tölvupóst, Chrome til að vafra um vefinn og Android fyrir farsímastýrikerfið, þá notarðu Google nú þegar fyrir nánast allt sem þú gerir.
Nú þegar þú hugsar um hversu mikið er geymt og vistað af Google skaltu hugsa um hversu öruggur þessi reikningur er. Hvað ef einhver fær aðgang að Google reikningnum þínum? Þetta felur í sér Gmail bankagögn, drifsnið, myndir sem eru geymdar í Google myndum, spjallskrár frá afdrepum og hellingur Annað. Ógnvekjandi tilhugsun, er það ekki? Við skulum tala um hvernig á að ganga úr skugga um að reikningurinn þinn sé eins öruggur og mögulegt er.
Byrjaðu á öryggisathugun
Google gerir athugun á öryggi reikningsins þíns spurning um mjög Þægindi: Notaðu bara öryggisskönnunartækið sem er á “” síðunni. Innskráning og öryggi " með reikningnum þínum .
Þegar þú smellir á valkostinn Öryggisskoðun verður þér kastað inn í marghluta eyðublað sem mun í grundvallaratriðum biðja þig um að fara yfir og staðfesta nokkrar upplýsingar - það mun ekki taka langan tíma, en þú munt örugglega vilja taka tíma þinn og fara vandlega yfir upplýsingarnar sem þú finnur hér.
Stilltu endurheimtarsíma og tölvupóst
Fyrsti kosturinn er mjög einfaldur: staðfestu endurheimtarsímanúmerið og netfangið. Í grundvallaratriðum, ef Google reikningurinn þinn er læstur þarftu að ganga úr skugga um að þessir hlutir séu réttir. Þú munt einnig fá tölvupóst á endurheimtareikningnum þínum þegar aðalreikningurinn þinn er skráður á nýjan stað.
Sjáðu nýlega öryggisatburði
Þegar þú hefur staðfest þessar upplýsingar skaltu halda áfram og smella á Lokið. Þetta mun fara með þig á lista yfir nýlega öryggisatburði-ef þú hefur ekki gert neinar öryggistengdar breytingar að undanförnu finnurðu ekkert hér. ef til var frá Eitthvað og þú hefur ekki gert neinar breytingar, skoðaðu örugglega betur, þar sem þetta gæti verið vísbending um einhvers konar grunsamlega virkni á reikningnum þínum. Ef eitthvað er skráð hér (eins og í skjámyndinni minni) geturðu séð hvað það er með því að ýta á niður örina við hliðina á dagsetningu og tíma. Eins og þú sérð hér að neðan var sérstakur viðburður minn afturköllun póstleyfis á iPad minn. Ég er ekki lengur með þessa spjaldtölvu, svo það er engin þörf á leyfi. Aftur, ef allt lítur vel út, smelltu á hnappinn „lítur vel út“ með einum smelli.
Sjáðu hvaða önnur tæki eru skráð inn á reikninginn þinn
Næsti hluti getur tekið tíma eða ekki, allt eftir því hversu mörg tæki þú hefur tengt. Þetta vissulega Eitthvað sem þú þarft þó að varast: Ef þú ert ekki lengur með eða notar tiltekið tæki, þá er engin ástæða til að leyfa því að fá aðgang að reikningnum þínum! Það er einnig athyglisvert að ef þú notaðir tækið hálf-nýlega mun tíminn, dagsetningin og staðsetningin birtast við hliðina á nafninu. Til að fá frekari upplýsingar um tiltekin tæki, smelltu á örina niður í lok línunnar.
Ný tæki verða einnig lögð áhersla á hér ásamt viðvörun um að ef þú kannast ekki við það gæti einhver haft aðgang að reikningnum þínum.
Hreinsaðu forrit sem hafa aðgang að reikningnum þínum
Næsti hluti er annar mikilvægur kafli: Reikningsheimildir. Í grundvallaratriðum er þetta allt sem hefur aðgang að Google reikningnum þínum - allt sem þú hefur skráð þig inn á með Gmail eða veitt heimild með reikningnum þínum. Listinn mun ekki aðeins sýna hvað forritið eða tækið er, heldur nákvæmlega hvað það hefur aðgang að. Ef þú manst ekki eftir því að hafa veitt einhverjum aðgang (eða þú ert ekki lengur að nota viðkomandi forrit/tæki), smelltu á Fjarlægja hnappinn til að afturkalla aðgang að reikningnum sínum. Ef það er reikningur sem þú ert þegar að nota og þú fjarlægir hann fyrir mistök þarftu bara að veita honum aðgang aftur þegar þú skráir þig inn.
Að lokum muntu fara yfir tvíþættar staðfestingarstillingar þínar. Ef þú ert ekki með þessa stillingu gerum við það hér að neðan.
Ef þú gerir það skaltu ganga úr skugga um að allt sé uppfært - athugaðu símanúmerið þitt eða aðra auðkenningaraðferð og vertu viss um að magn varakóðans þíns sé rétt - ef þú hefur ekki notað varakóða fyrir neitt en aðeins 10 lausir, eitthvað er að!
Ef þú sérð einhvern tíma eitthvað athugavert við skönnunarferlið skaltu ekki hika við „Eitthvað virðist rangt“ hnappinn - það er þarna af ástæðu! Þegar þú hefur smellt á það mun það sjálfkrafa leggja til að þú breytir lykilorðinu þínu. Ef eitthvað er virkilega rangt, þá er það eitthvað sem þú vilt gera.
Þó að skönnunarferlið sjálft sé mjög gagnlegt, þá þarftu einnig að vita hvernig á að opna og breyta stillingum handvirkt. Við skulum skoða það vinsælasta um þessar mundir.
Notaðu sterkt lykilorð og tvíþætta staðfestingu
Ef þú hefur verið á netinu í hæfilegan tíma, þá veistu nú þegar orðið spiel: nota sterkt lykilorð . Nafn barns þíns, afmæli, afmæli eða annað sem auðvelt er að giska á eru ekki dæmi um sterk lykilorð - þetta eru þær tegundir af lykilorðum sem þú notar þegar þú vilt í raun stela gögnunum þínum. Ég veit harða sannleikann, en það er það.
Við mælum með alvarlega nota Einhvers konar lykilorðsframleiðandi og stjórnandi Til að fá sterkustu mögulegu lykilorð - eitt besta lykilorðshvelfingin. Mitt persónulega uppáhald í hópnum er LastPass , það Ég nota það Fyrir nokkrum árum síðan. Þegar það kemur að nýjum lykilorðum, þá er þetta leiðin mín: Ég læt LastPass búa til og vista nýtt lykilorð og hugsa aldrei um það aftur. Svo lengi sem ég man aðal lykilorðið mitt, þá er þetta það eina sem ég þarf. Þú ættir að íhuga að gera það sama - ekki bara fyrir Google reikninginn þinn, heldur fyrir alla reikningana þína!
Þegar þú hefur sterkt lykilorð er kominn tími til að setja upp tveggja þrepa auðkenningu (einnig kallað tveggja þátta auðkenning eða „2FA“). Í grundvallaratriðum þýðir þetta að þú þarft tvennt til að komast inn á reikninginn þinn: lykilorðið þitt og annað form auðkenningar - yfirleitt eitthvað sem aðeins þú hefur aðgang að. Til dæmis geturðu fengið textaskilaboð með einstökum kóða eða notað auðkenningarforrit í símanum þínum (svo sem Google Authenticator أو Authy ), eða jafnvel nota Nýja auðkenningarkerfi Google án kóða , sem er mitt persónulega uppáhald.
Þannig er tækið þitt tryggt með einhverju þú veist og eitthvað Þú hefur . Ef einhver fær aðgangsorðið þitt, þá mun hann ekki hafa aðgang að reikningnum þínum nema hann steli líka símanum þínum.
Til að breyta lykilorðinu þínu eða setja upp tveggja þrepa staðfestingu þarftu fyrst að fara til Google reikningsstillingar , veldu síðan „Skráðu þig inn og öryggi.
Flettu þaðan niður í Innskráning á Google hlutann, þar sem þú munt sjá sundurliðun á viðeigandi upplýsingum, eins og síðast þegar þú breyttir lykilorðinu þínu, þegar þú settir upp tveggja þrepa staðfestingu og þess háttar.
Til að breyta lykilorðinu þínu (sem er eitthvað sem ég virðist Í langan tíma seinkað fyrir), smelltu á reitinn „Lykilorð“. Þú verður fyrst beðinn um að slá inn núverandi lykilorð þitt, síðan verður þér kynntur nýr lykilorðaskrá. Nógu auðvelt.
Til að setja upp eða breyta stillingum tvíþættrar staðfestingar skaltu halda áfram og smella á þennan krækju á heimasíðu innskráningar og öryggis. Aftur verður þú beðinn um að slá inn lykilorðið þitt. Ef þú hefur aldrei sett upp tveggja þrepa staðfestingu á Google reikningnum þínum geturðu smellt á reitinn Byrja til að byrja. Það mun biðja þig um að skrá þig inn aftur og senda síðan kóða annaðhvort með textaskilaboðum eða símtali.
Þegar þú hefur fengið kóðann og slegið hann inn í staðfestingarreitinn verður þú spurður hvort þú viljir virkja tvíþætta staðfestingu. Farðu áfram og smelltu á „Run“. Héðan í frá verður kóði sendur til þín í hvert skipti sem þú reynir að skrá þig inn á Google reikninginn þinn með nýju tæki.
Þegar þú hefur sett upp tvíþætta staðfestingu (ef þú hefur sett það upp í fyrsta lagi) geturðu stjórnað nákvæmlega öðru skrefinu þínu-hér geturðu breytt aðferðinni „Google hvetja“ án kóða, skiptu að nota auðkenningarforrit og ganga úr skugga um að númerin séu uppfærð afrit.
Til að setja upp nýja aðferð í öðru skrefi skaltu einfaldlega nota hlutinn „Setja upp annað skref til viðbótar“.
Boom, þú ert búinn: reikningurinn þinn núna mikið Öruggara. Það er gott fyrir þig!
Fylgstu með tengdum forritum, virkni tækis og tilkynningum
Restin af öryggissíðunni er frekar einföld (hún er einnig hluti af öryggisathuguninni sem við ræddum um áðan) vegna þess að hún nær til tengdra tækja, forrita og tilkynningastillinga. Meira en eitthvað sem þú getur virkan gert, allt í tækjavirkni og tilkynningum og tengdum forritum og vefsvæðum er eitthvað sem þú þarft að fylgjast með aðgerðalaus.
Þú getur fylgst með virkni reiknings hér - tæki sem voru nýlega skráð inn á Google reikninginn þinn, til dæmis - ásamt tækjum sem eru skráð inn núna. Aftur, ef þú ert ekki lengur að nota tæki, afturkallaðu aðgang þess! Þú getur fengið frekari upplýsingar um viðburði og tæki með því að smella á „Review ...“ krækjuna.
Til að fjarlægja tæki, bankaðu einfaldlega á tækið og veldu Fjarlægja. Það mun biðja þig um að staðfesta flutninginn, og það er það. Já, það er svo auðvelt.
Þú getur líka stjórnað öryggistilkynningum hér - þetta er einfaldur kafli sem í grundvallaratriðum gerir þér kleift að stilla hvenær og hvar þú munt fá tilkynningar um tiltekna atburði, svo sem „mikilvæga öryggisáhættu“ og „aðra reikningsvirkni.
Að stjórna vistuðu forritunum þínum, vefsíðum og lykilorðum er frekar einfalt: smelltu á „Stjórna…“ krækjunni til að fá frekari upplýsingar og fjarlægðu allt sem þú notar ekki lengur eða vilt spara.
Skoðaðu þessar síður öðru hvoru og hreinsaðu allt sem þarf ekki aðgang. Þú verður hamingjusamari og öruggari.
Það er ekki erfitt að tryggja Google reikninginn þinn, það tekur ekki allan þann tíma og það er eitthvað sem allir sem eiga Google reikning ættu að gera. Google hefur unnið frábært starf við að setja allt á einn stað og gera það mjög auðvelt að greina, stjórna og breyta.