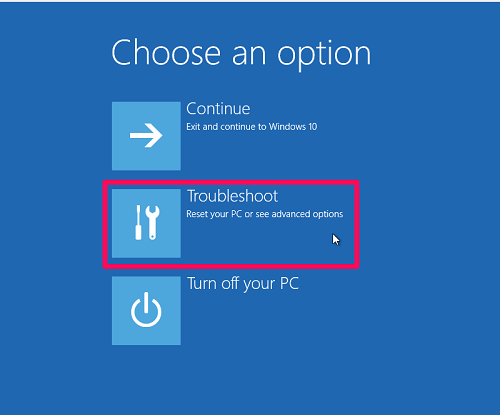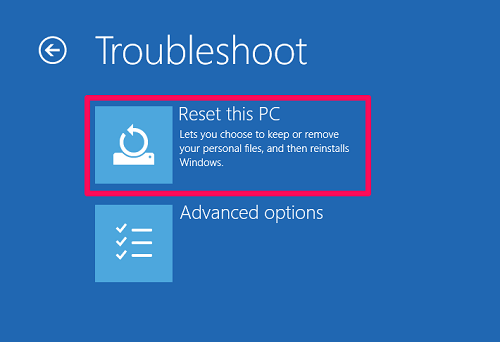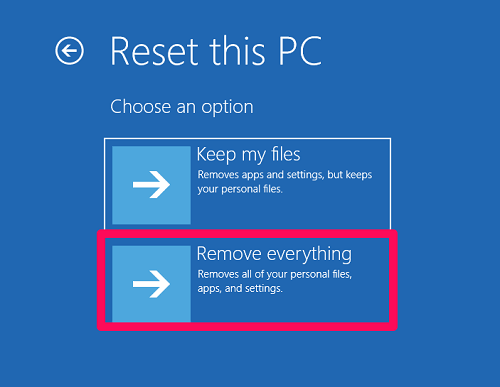Hins vegar er eðlilegt að minnka þessa frammistöðu með tímanum.
Þetta gerist venjulega þegar kerfið þitt er fullt af alls konar hugbúnaði sem þú notar ekki.
Svo, í þessu tilfelli, það besta sem þú getur gert er að endurstilla, verksmiðju og sjálfgefnar stillingar Windows 10 á tölvunni þinni.
Og í þessari grein munum við hjálpa til við að gera allt ferlið.
Hvernig á að endurstilla Windows 10 til að auka afköst tölvunnar?
Þú getur fengið aðgang að Reset this PC valkostinum annaðhvort úr Windows 10 Stillingarforritinu eða annars staðar.
Við höfum sett skrefin fyrir bæði.
Opnaðu valkostinn „Endurstilla þessa tölvu“ í stillingum
- Farðu fyrst til Stillingar frá Með því að leita að leitarorðinu „stillingar“ í leitarreitnum.
Að öðrum kosti geturðu notað flýtilyklaborðið Ctrl I.
- Smelltu núna Uppfærsla og öryggi .
- Eftir það, í flipanum „ innlausn “ , Smellur " byrja “ Í hlutanum „Endurstilla þessa tölvu“.
- Nú færðu tvo valkosti til að velja úr. Veldu annaðhvort "Geymdu skrárnar mínar" أو „Fjarlægðu allt“.
Tilkynning: Þegar þú endurstillir Windows 10 verður öllum forritum þriðja aðila eytt, sama hvaða valkost þú velur.
Og ef þú ákveður að nota valkostinn til að fjarlægja allt, þá verður þér einnig gefinn kostur á að þrífa drifin. - Haltu einfaldlega ferlinu áfram með því að smella á "Endurstilla" þegar þess er óskað.
Opnaðu valkostinn „Endurstilla þessa tölvu“ frá læsingarskjánum
Til að endurstilla Windows 10 af innskráningarskjánum skaltu fylgja þessum skrefum:
- Ýttu á hnappinn inni á lásskjánum SHIFT og smelltu á Valkostur Endurræstu í valmyndinni fyrir valmöguleika.
Tilkynning: Þú getur líka framkvæmt þessa sömu aðgerð með því að kveikja á rofanum byrja matseðill .
- Bankaðu næst á finna villurnar og leysa þau.
- Veldu nú valkost Endurstilla þessa tölvu .
- Að lokum skaltu velja úr valkosti geymdu skrárnar mínar eða val fjarlægðu allt .
Nú verður þú að bíða í nokkurn tíma eftir að endurstilla ferli lýkur.
Hvernig á að endurstilla Windows 10 án lykilorðs?
Það er mjög algengt að einhver gleymi lykilorði sínu fyrir Microsoft reikninginn sinn.
Svo spurningin sem flestir spyrja er hvort þeir geti endurstillt Windows 10 án þess að nota Microsoft lykilorðið sitt. Jæja, þeir geta það vissulega.
Eini gallinn er að án lykilorðs þarftu að nota „fjarlægja allt“ valkostinn.
Vegna þess að ef þú velur valkostinn „Geymdu skrárnar mínar“ þarftu að gefa upp lykilorð fyrir Microsoft reikninginn þinn.
Eftir að öll gögn hafa verið fjarlægð úr tölvunni þinni geturðu byrjað að nýju með því að búa til annan Microsoft reikning.
Hvað þýðir Endurstilla þessa tölvu í Windows 10?
Endurstilla þessa tölvu er tæki sem hægt er að nota í Windows 10 til að laga öll vandamál sem koma upp í tækinu þínu.
Þegar þú notar þetta tól skilar það tölvunni þinni í sjálfgefnar stillingar verksmiðjunnar.
Í stuttu máli setur það upp Windows 10 aftur á kerfið þitt án þess að nota endurheimtardeild framleiðanda eða án endurheimtarmiðils.
Þess vegna er það ein besta leiðin til að auka afköst tölvunnar í upphaflega hæstu stig.
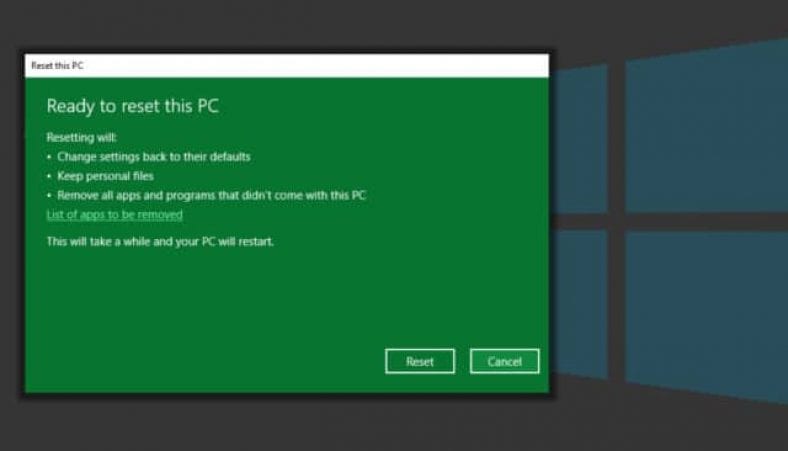



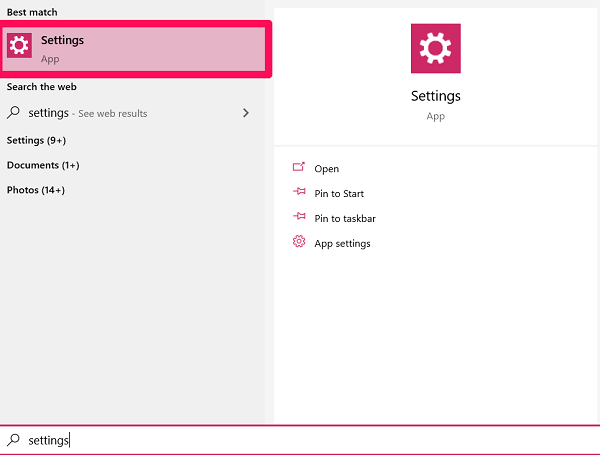
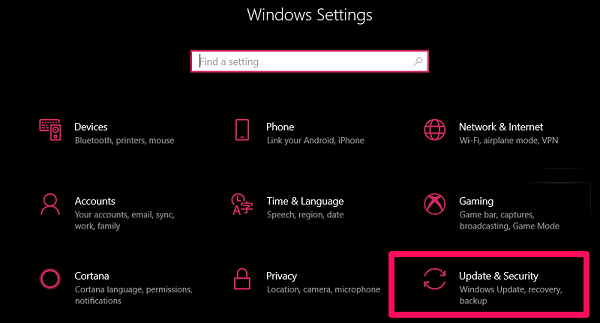
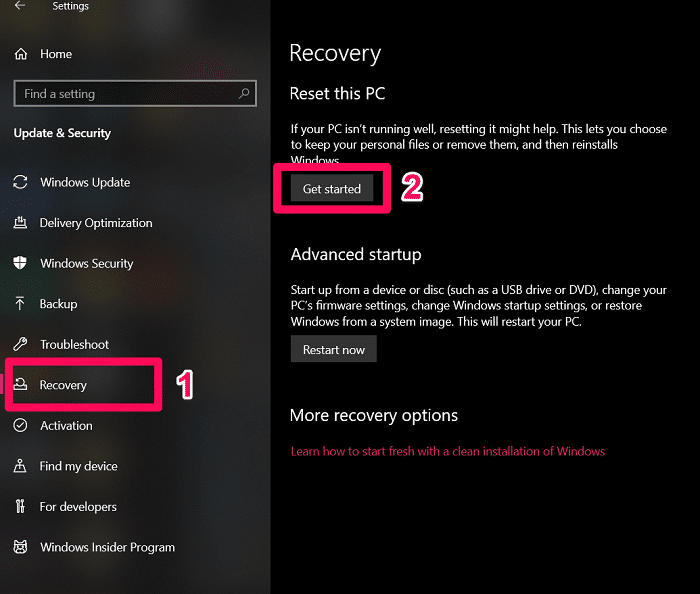
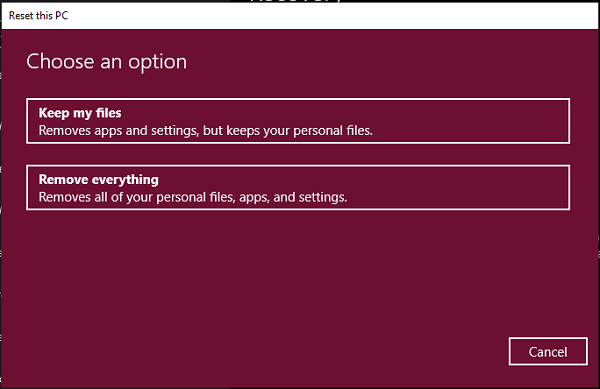 Tilkynning: Þegar þú endurstillir Windows 10 verður öllum forritum þriðja aðila eytt, sama hvaða valkost þú velur.
Tilkynning: Þegar þú endurstillir Windows 10 verður öllum forritum þriðja aðila eytt, sama hvaða valkost þú velur.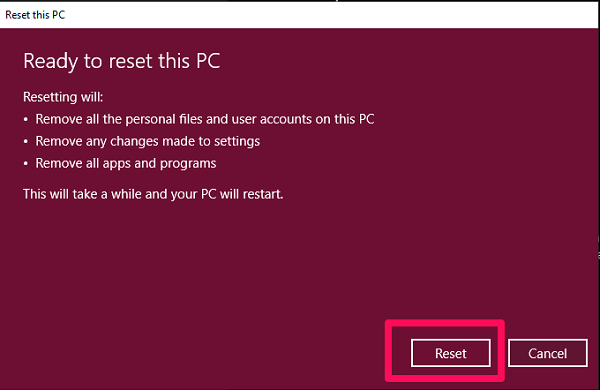
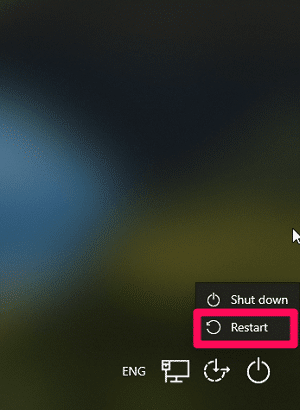 Tilkynning: Þú getur líka framkvæmt þessa sömu aðgerð með því að kveikja á rofanum byrja matseðill .
Tilkynning: Þú getur líka framkvæmt þessa sömu aðgerð með því að kveikja á rofanum byrja matseðill .