Kveiktu alveg á næturstillingu í Windows 10,
Hverjum finnst ekki gaman að gera einfaldar klip til OS Windows 10،
Sérstaklega að kveikja á næturstillingu, dökkri stillingu eða dökku þema.
Þar sem flest okkar skaðast af skæru ljósi eða hvítum lit þegar við vinnum í langan tíma fyrir framan tölvuskjáinn, og við grípum til þess að draga úr birtustigi skjásins, en það er enn erfiðleikar í því og neikvæð áhrif á sjónina. Svo við skulum kynnast því saman, kæri lesandi, og það er dimmt eða dimmt ástandið.
Það er aðeins eitt vandamál við að nota Dark Theme í Windows 10 Það á nefnilega ekki við um öll forrit.
Vegna þess að Windows Explorer, Microsoft Edge, Office og Chrome Aðrir verða áfram slökktir og vinna í hvítu.
En ekki hafa áhyggjur elskan, við munum vinna saman að því að gera tæki til að leysa vandamál,
Þannig gerirðu myrka þemað virkt í öllum Windows 10 forritum og hugbúnaði. Við skulum byrja
Virkja dökka stillingu fyrir öll forrit í Windows 10
Í fyrsta lagi vertu viss um að þú býrð til endurheimtapunkt eða afrit sem þú getur vísað til ef eitthvað fer úrskeiðis.
Virkja næturstillingu fyrir Windows 10 stillingar
1. Ýttu á hnappinn I + Windows Að opna Windows stillingar Ýttu síðan á Personalization .
2. Veldu í vinstri valmyndinni Litir.
3. Skrunaðu niður í „Veldu forritastillinguna þínaog veldu Dark.
4. Nú mun stillingin eiga strax við en flest forritin þín verða áfram hvít eins og Windows Explorer و Desktop En ekki hafa áhyggjur, kæri gestur, eins og ég sagði þér, við munum taka á því.
Virkja Microsoft Edge. Næturstilling
1- Opið Microsoft Edge Smelltu síðan á þrjá punkta í efra hægra horninu og veldu Stillingar.
2. Nú innVeldu þema“, Finndu Dark Og lokaðu stillingarglugganum.
3- Breytingarnar verða beitt samstundis þar sem þú getur séð dökkan lit, dökkan eða næturstillingu Microsoft Edge.
Virkja dökka stillingu í Microsoft Office
1. Ýttu á hnappinn R + Windows þá skrifaðu "vindorð"(án tilvitnana) og ýttu á Sláðu inn.
2. Þetta opnast Microsoft Word Smelltu síðan á Merki skrifstofu í efra vinstra horninu.
3. Veldu nú Valkostir Orðvalkostir Neðst í hægra horninu undir valmyndinni Skrifstofa.
4. Næst, innan litasamsetning , Veldu Svartur Svartur og smelltu OK.
5- Forrit hefjast Skrifstofa Þú getur notað myrka þemað eða dökku stillingarnar héðan í frá.
Kveiktu á Dark Mode fyrir Chrome og Firefox
Til að nota dökkt þema eða næturham í Google Króm أو Mozilla Firefox Þú verður að nota viðbót þriðja aðila þar sem það eru engir innbyggðir möguleikar til að nota nótt eða dökka stillingu frá þeim eins og ofangreind forrit.
Allt sem þú þarft að gera er að fara á krækjurnar hér að neðan og setja upp dökk eða dökk form og þemu
Virkja næturstillingu fyrir forrit skrifborð Windows 10
Nú eins og við nefndum áðan að vandamálið við að nota næturstillingarofann er að það hefur ekki áhrif á skjáborðið og forrit, til dæmis enn Windows Explorer Hvítur litur er notaður.
En ekki hafa áhyggjur, virðulegur gestur okkar, við höfum hagnýta lausn á þessu vandamáli. Allt sem þú þarft að gera er að fylgja eftirfarandi skrefum.
1. Ýttu á hnappinn I + Windows Að opna Windows stillingar Ýttu síðan á Personalization .
2. Í vinstri valmyndinni ýtirðu á Litir.
3. Skrunaðu niður og pikkaðu á Stórar andstæður stillingar Stórar andstæður stillingar.
4. Nú úr fellivalmyndinni “Veldu þema“, Finndu Mikil andstæða svart Svartur með mikilli andstæðu.
5. Smelltu Sækja um Og bíddu þangað til það gerist Windows vinnslubreytingu.
Ofangreindar breytingar munu gera öll forritin þín og hugbúnað þ.m.t. File Explorer و Notepad Aðrir hafa dökkan eða dökkan bakgrunn en munu ekki líta vel út í augum, þess vegna finnst mörgum ekki gaman að nota Dark Theme kl Windows.
Og ef þú vilt nota betur dökkt þema eða næturstillingu sem lítur kannski vel út þarftu að skipta þér af Windows aðeins.
Og fyrir það verður þú að sniðganga verndina gegn því að nota þema frá þriðja aðila í Windows Sem er alvarlegra ef þú spyrð mig, en ef þú vilt samt nota samþættingu þriðja aðila,
fara til: ux stíll
Það er það, þú tókst að nota næturstillinguna Dark Theme Fyrir öll forrit og forrit í Windows 10 Windows 10 , en ef þú hefur enn einhverjar fyrirspurnir varðandi þessa handbók, ekki hika við að spyrja hana í gegnum athugasemd eða í gegnum hringdu í okkur Þér verður svarað í gegnum okkur eins fljótt og auðið er.
Og þú ert við bestu heilsu og vellíðan kæru fylgjenda okkar
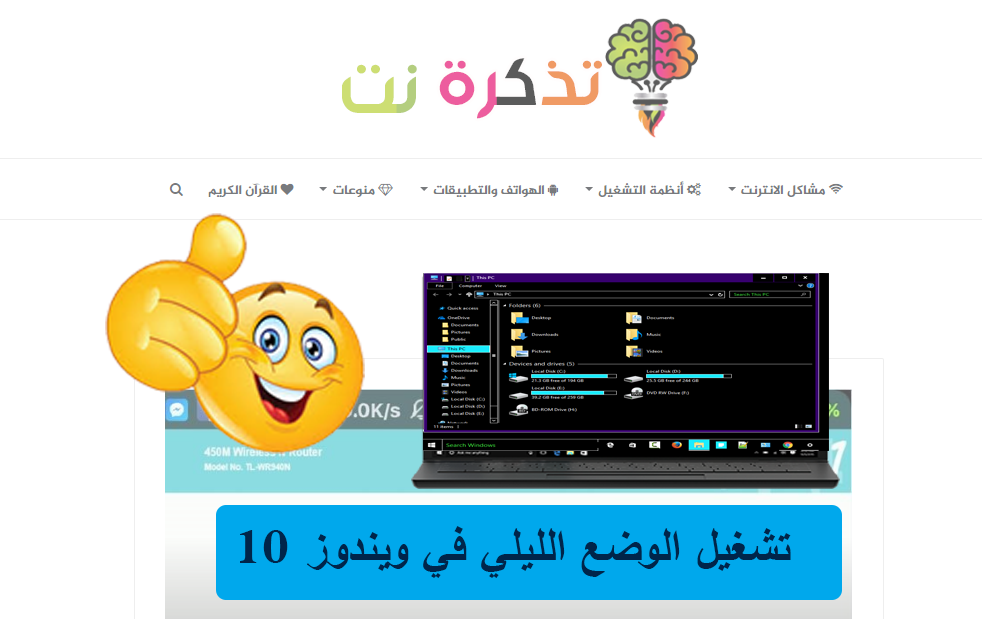


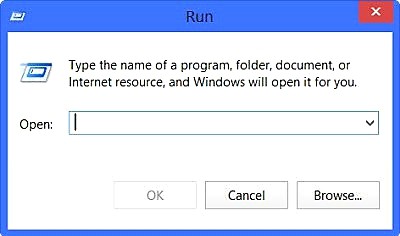
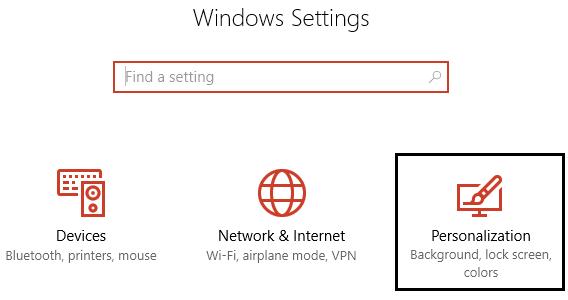
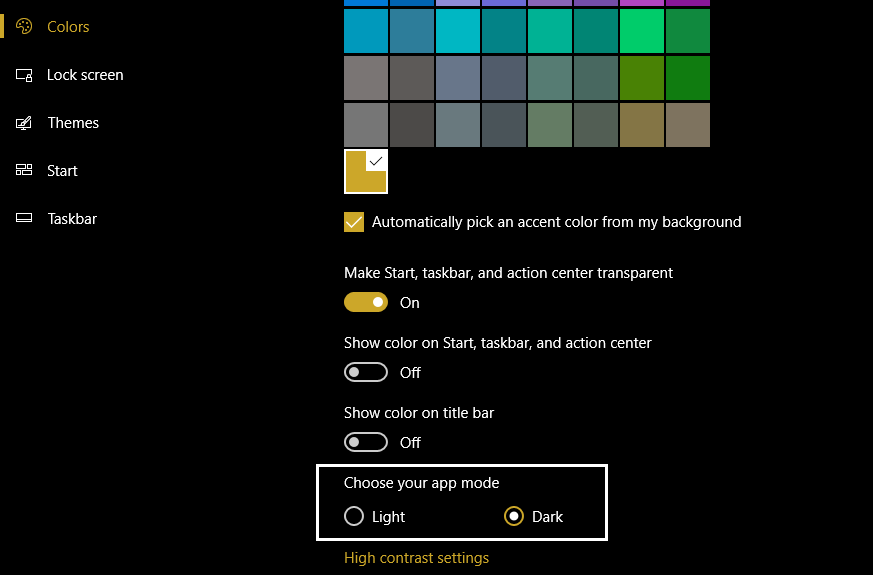
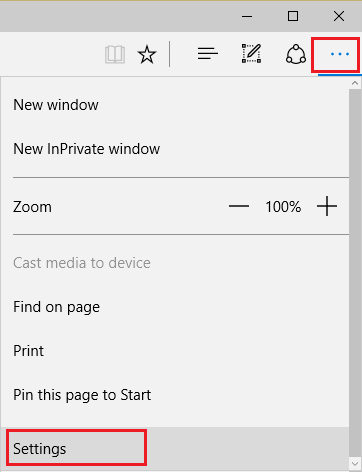
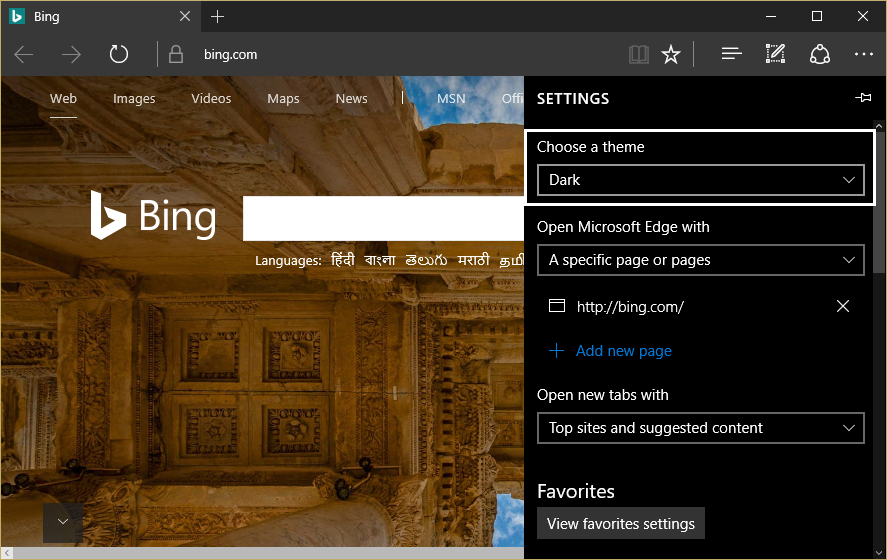
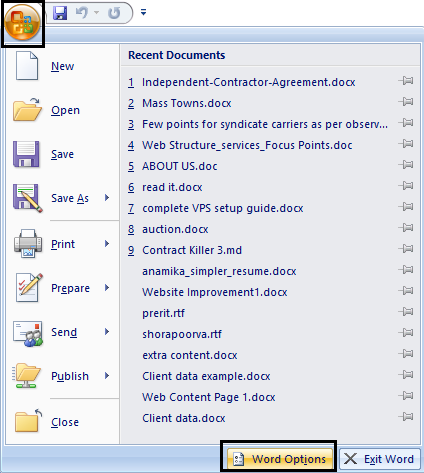
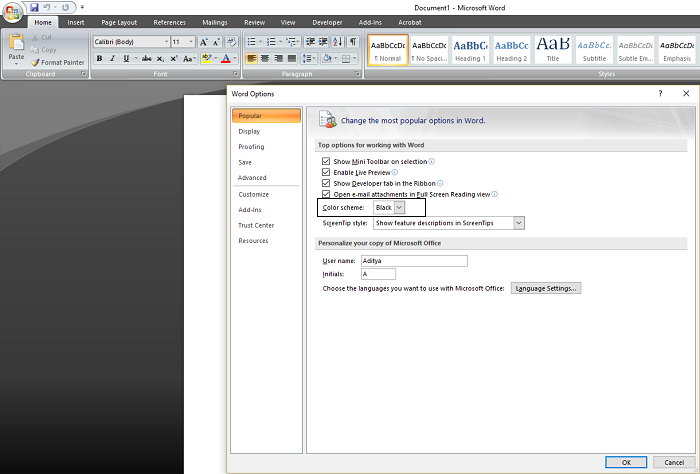
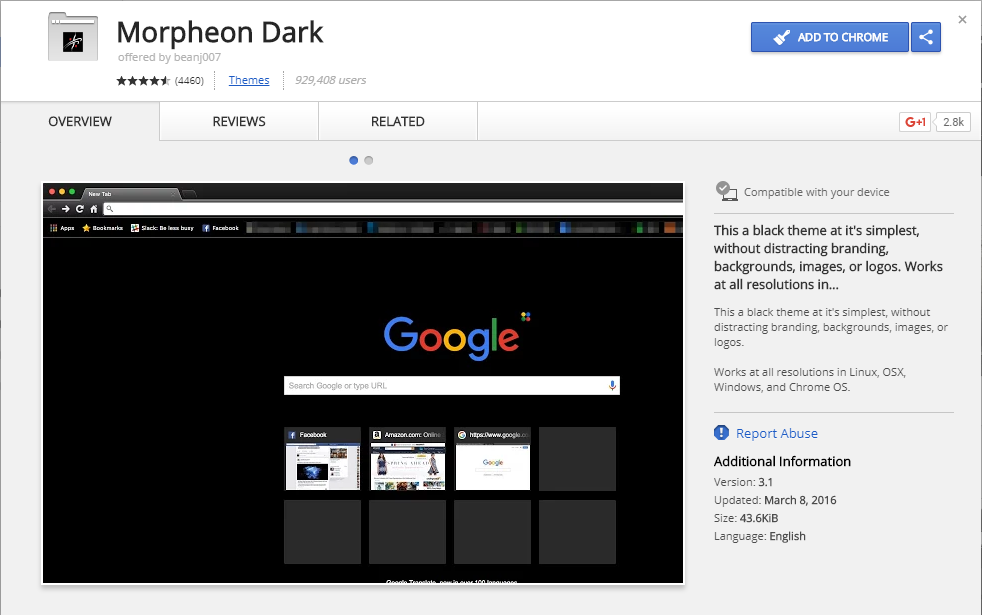
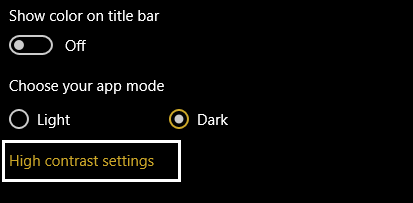
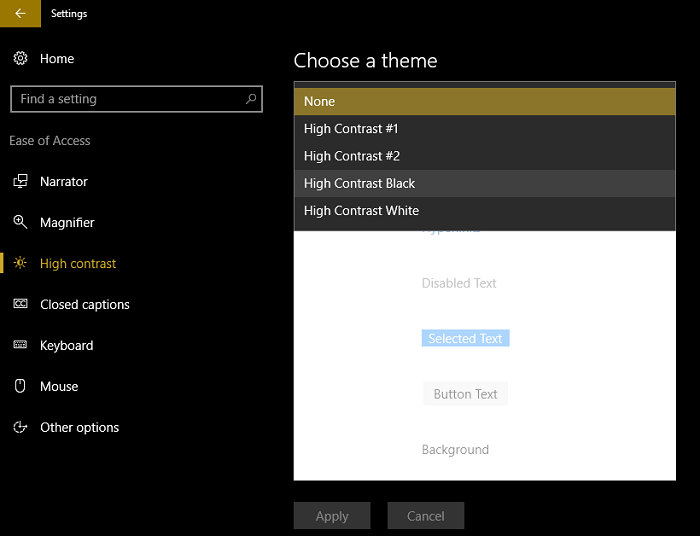
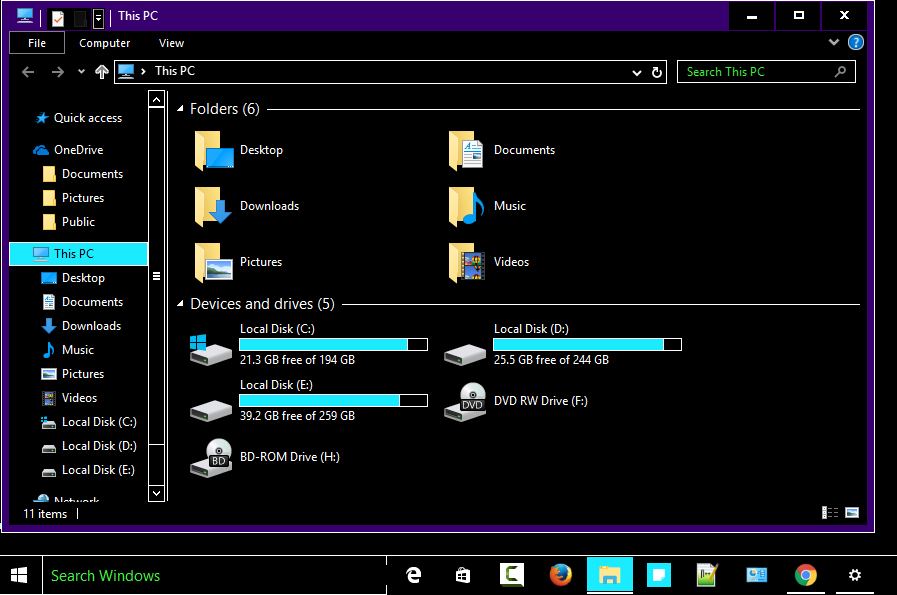





Þakka þér kærlega fyrir, augun mín voru farin að þreytast af mikilli birtu. Þakka þér fyrir lausnina
velkominn Dou3a2
Þúsund öryggi fyrst og fremst
Í öðru lagi, Guði sé lof fyrir að Drottinn okkar hefur gert okkur ástæðu til að hjálpa þér. Tek undir mínar einlægu kveðjur. Tadhkaret.net