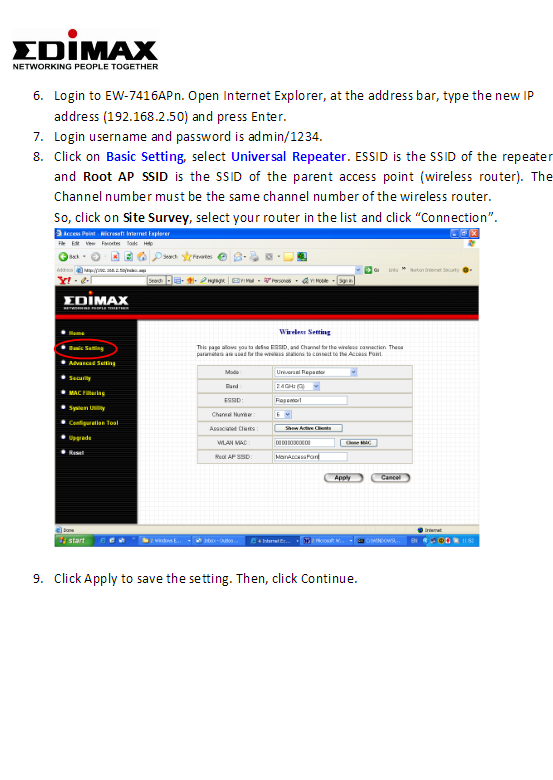Mörg forrit á Windows 10 eru nú Windows Store forrit án hefðbundinna .exe skráa. Þrátt fyrir að þessi forrit virki aðeins öðruvísi, geturðu samt ræst hvaða þeirra sem er við ræsingu með því að nota hefðbundna ræsingarmöppuna.
Notaðu ræsistillingar (virkar aðeins með sumum forritum)
Nýjustu útgáfur af Windows 10 bjóða upp á auðvelda leið til að stjórna ræsiforritum í Stillingarforritinu. Þetta virkar aðeins fyrir ákveðin Store öpp sem biðja sérstaklega um leyfi til að keyra við ræsingu. Til dæmis, ef þú settir upp Spotify frá Microsoft Store, geturðu notað Windows Stillingar appið til að skipta á milli þess að opna Spotify við ræsingu.
Til að finna þetta viðmót, farðu í Stillingar> Forrit> Ræsing. Skrunaðu í gegnum listann og skiptu Store appinu á Kveikt til að kveikja á því þegar Windows ræsist. Til dæmis, stilltu Spotify á „On“ og Windows mun ræsa það þegar þú skráir þig inn á tölvuna þína.
Þetta er opinbera leiðin, en meirihluti verslunarforrita sem þú setur upp munu ekki birtast á þessum lista vegna þess að hönnuðir þeirra voru ekki innbyggðir í þennan valkost. Þú getur bætt forritum við Windows ræsingu, þar á meðal Windows Store forritum.
Bættu flýtileið við upphafsmöppuna þína (fyrir hvaða forrit sem er)
Þó að stillingarviðmótið muni ekki hjálpa þér mikið, en Hefðbundin leið til að búa til forrit við ræsingu enn að vinna. Allt sem þú þarft að gera er að bæta flýtileið fyrir þetta forrit í upphafsmöppuna. Þetta virkar með hefðbundnum skrifborðs- og Windows Store öppum.
Fyrst skaltu opna upphafsmöppuna fyrir notandareikninginn þinn. Til að gera þetta skaltu ræsa skráarkönnunarglugga og slá inn shell:startupí veffangastikunni og ýttu síðan á Enter.
Allar flýtileiðir sem þú setur í þessa möppu munu keyra sjálfkrafa þegar þú skráir þig inn á Windows með núverandi notandareikningi þínum.
Til að bæta flýtileið við þessa valmynd skaltu opna Start valmyndina og velja forritið sem þú vilt ræsa við ræsingu. Dragðu og slepptu forritsflýtileiðinni beint úr Start valmyndinni í Startup möppuna.
Athugaðu að þú getur ekki dregið og sleppt forriti eftir að hafa leitað að því í Start valmyndinni. Þú verður að finna forritið í listanum Öll forrit vinstra megin á Start valmyndinni, eða í reitunum hægra megin á Start valmyndinni.
Sumir Windows notendur bæta flýtileiðum við Startup möppuna með því að hægrismella á Start valmyndarfærsluna og velja „Open file location“ til að birta flýtivísaskrána áður en sú skrá er afrituð. Þú getur ekki gert þetta með Windows Store appinu, en það er í lagi - bara dragðu og slepptu forritsflýtileið beint úr Start valmyndinni til að búa til flýtileið.
Ef þú vilt frekar afrita flýtileiðina úr File Explorer skaltu opna File Explorer glugga aftur og tengja hann shell:appsfolderí heimilisfangastikunni sinni.
Þú munt sjá sama lista yfir forrit birtast í Start valmyndinni og þú getur dregið og sleppt flýtivísunum héðan beint í Startup möppuna líka. Hins vegar geturðu aðeins dregið og sleppt einu forriti í einu. Þú getur ekki valið og dregið heil forrit á sama tíma.
Windows mun sjálfkrafa keyra allar flýtileiðir í þessari möppu eftir að þú skráir þig inn.
Ef þú skiptir um skoðun, farðu aftur í upphafsmöppuna og eyddu flýtileið forritsins. Windows hættir að keyra þegar þú skráir þig inn.
Þetta bragð virkar með hvaða Windows forriti sem er - ekki bara forrit frá Microsoft Store. Ekki hika við að draga og sleppa flýtileiðum skjáborðsforritsins í þessa möppu líka.
Þegar þú hefur bætt flýtivísunum við ræsingarmöppuna geturðu hægrismellt á flýtivísana hér og valið Properties til að breyta ræsingarvalkostum þeirra. Þú getur til dæmis Láttu Chrome opna sjálfkrafa í huliðsstillingu Þegar þú skráir þig inn á tölvuna þína með því að bæta viðeigandi valkostum við flýtileiðina.
Deildu skoðun þinni í athugasemdareitnum hér að neðan.