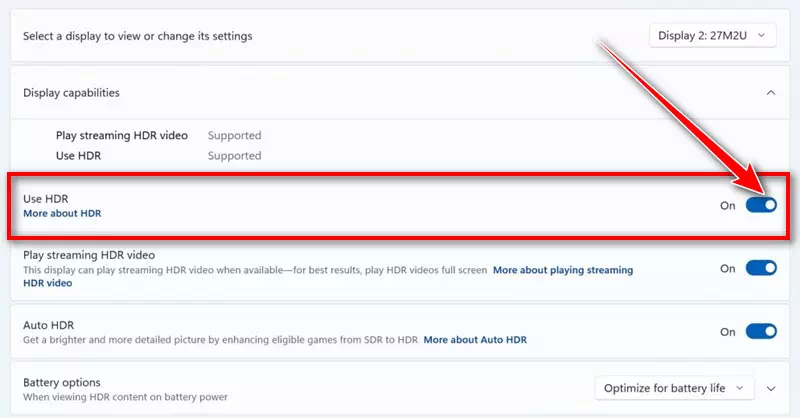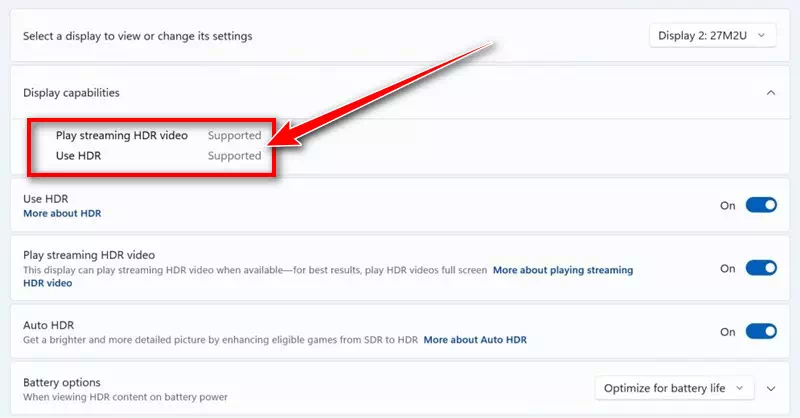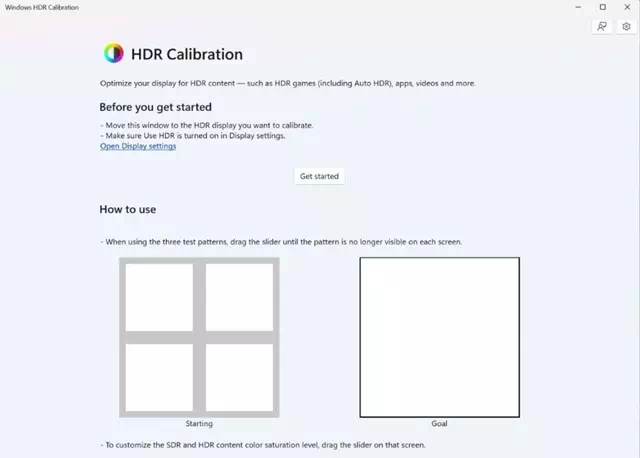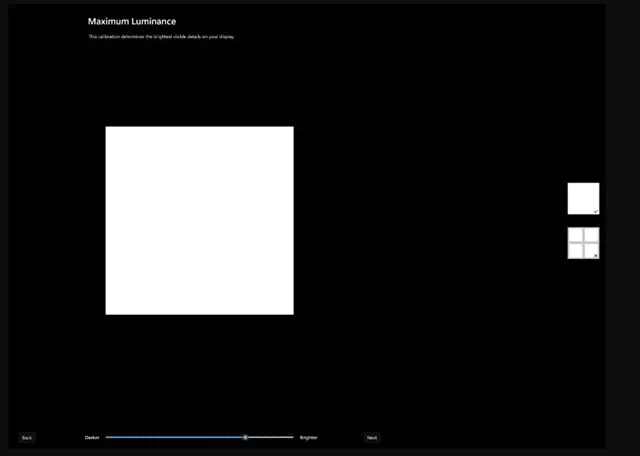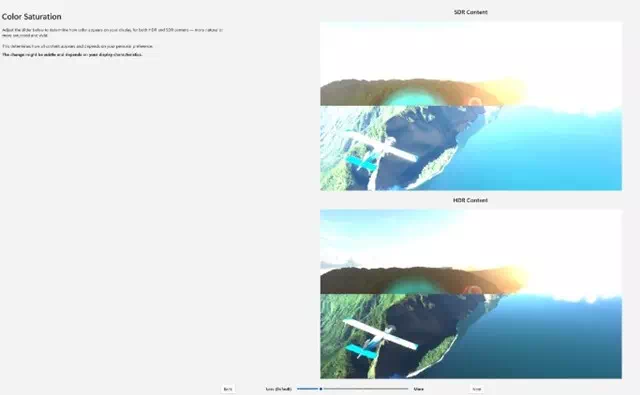Hér er hvernig á að hlaða niður og nota Windows HDR kvörðunarhugbúnað.
Gæði fjölmiðlaneyslu hafa stórbatnað á undanförnum árum. Í nýjustu útgáfunni af Windows 11 gerir HDR tæknin þér kleift að nýta HDR skjáinn þinn sem best.
Ef þú veist það ekki, býður HDR efni á Windows 11 betri birtustig og litagetu samanborið við SDR efni. Litir eru líflegri og einstökari í HDR efni vegna þess að þeir sýna fjölbreyttari lita- og hápunktasvið og meiri smáatriði á milli öfga.
Hins vegar, til að njóta HDR efnis á Windows 11, verða skjár, tölva og skjákort að uppfylla ákveðnar kröfur. Einnig gaf Microsoft nýlega út HDR kvörðunarforrit sem gerir þér kleift að kvarða HDR skjáinn þinn til að fá betri upplifun af HDR efni.
Hvernig á að hlaða niður og nota HDR kvörðunarforritið á Windows 11
Í þessari grein munum við ræða nákvæmlega hvað HDR kvörðunarforrit fyrir Windows 11 er og hvernig á að hlaða niður og setja það upp. Svo skulum við byrja.
Hvað er HDR kvörðun á Windows 11?
HDR kvörðunarforritið er hannað til að fínstilla HDR skjáinn þinn fyrir betri upplifun með HDR efni. Þetta er eitt besta forritið til að bæta lita nákvæmni og samkvæmni HDR efnis sem birtist á skjánum.
HDR kvörðunarforritið gerir þér kleift að sérsníða hversu skær litir eru í bæði HDR og SDR efni, jafnvel þegar kveikt er á HDR. Forritið fer einnig í gegnum nokkrar prófanir til að ákvarða bestu HDR stillingarnar til að hámarka HDR leikjaupplifun þína.
Kerfiskröfur fyrir Windows HDR kvörðun
- OS: Windows 11.
- skjárinn: Skjár sem styður HDR tækni.
- HDR: hlaupandi.
- Umsóknarhamur: Forrit verða að keyra á öllum skjánum.
- Grafísk vinnslueining (GPU): AMD RX 400 röð eða nýrri/AMD Ryzen örgjörvi með Radeon grafík. Intel 1. kynslóð eða nýrri/Intel DG10 eða nýrri. Nvidia GTX XNUMXxx eða nýrri.
- Skjár bílstjóri: WDDDM 2.7 eða nýrri.
Hvernig á að athuga hvort skjárinn þinn styður HDR?
Ekki styðja allir skjáir HDR; Þess vegna verður mjög mikilvægt að athuga hvort skjárinn þinn styður HDR tækni. Ef skjárinn þinn styður ekki HDR, þá þýðir ekkert að setja upp Windows HDR kvörðunarforritið. Hér er hvernig á að athuga hvort skjárinn þinn styður HDR.
- Smelltu á hnappinnHome" í Windows 11, veldu síðan "Stillingartil að fá aðgang að stillingum.
Stillingar - Þegar þú opnar stillingarforritið skaltu skipta yfir í „System" til að fá aðgang að kerfisstillingum.
kerfið - Hægra megin, smelltu á „Birta".
Birta - Á skjánum pikkarðu á „HDR“. Gakktu úr skugga um að kveikt sé á rofanum til að nota HDR.
Notaðu HDR - Ef það er engin kveikja fyrir HDR styður skjárinn þinn ekki HDR.
- Þú ættir líka að ganga úr skugga um að skjárinn þinn segir "styður"Fyrir bæði"HDR myndstraumur og notaðu HDR„Það er, það styður bæði HDR myndstraum og notkun HDR í skjámöguleikum.
HDR myndstraumur og notkun HDR studd - Ef streymi HDR myndbands er stutt en notkun HDR er ekki studd muntu ekki geta notað HDR kvörðunarforritið.
Hvernig á að hlaða niður og setja upp Windows HDR kvörðunarforritið?
Windows HDR kvörðunarforrit Microsoft er fáanlegt ókeypis og þú getur hlaðið því niður og sett upp núna. Fylgdu nokkrum einföldum skrefum sem við höfum deilt hér að neðan til að hlaða niður og nota Windows HDR kvörðunarforritið.
- Sækja forrit Windows HDR kvörðun Frá Microsoft Store. Opnaðu hlekkinn og smelltu á „fá„Til að ná í hann.
- Þegar það hefur verið sett upp skaltu ræsa forritið HDR kvörðun.
HDR kvörðun - Smelltu einfaldlega á „Byrjaðu“ til að byrja og sjá prófmynstrið. Þú verður að fara í gegnum þrjú prófunarmynstur hvert á eftir öðru.
HDR kvörðunarprófmynstur - Fyrir hvert prófunarmynstur verður þú að draga sleðann neðst þar til mynstrið verður ósýnilegt.
- Þegar þú kemur á lokaskjáinn muntu geta séð hvernig skjárinn þinn lítur út fyrir og eftir kvörðun.
Sjáðu hvernig skjárinn þinn lítur út fyrir og eftir kvörðun - Ef þú ert ánægður með kvörðunina skaltu smella á “Ljúka"Til að bjarga því." Annars smelltu á „Back„Til að fara til baka og stilla það aftur.
Það er það! Þannig geturðu hlaðið niður HDR kvörðunarforritinu og notað það á Windows 11 tölvunni þinni.
Þessi grein fjallaði um niðurhal á Windows HDR kvörðunarforritinu fyrir Windows 11. Ef skjárinn þinn styður HDR skaltu nota þetta forrit til að bæta lita nákvæmni og samkvæmni. Láttu okkur vita ef þú þarft meiri hjálp við að kvarða HDR skjáinn þinn á Windows 11.
Niðurstaða
Í lok þessarar greinar komumst við að því að Windows HDR kvörðunarforritið er gagnlegt og ókeypis tól frá Microsoft sem miðar að því að bæta upplifunina af því að horfa á og nota HDR efni á tölvum sem keyra Windows 11. Með því að fylgja kerfiskröfum og tryggja að skjár styður HDR tækni, notendur geta hlaðið niður forritinu og notað það á auðveldan hátt. Með því að framkvæma kvörðunarpróf er hægt að bæta lita nákvæmni og samkvæmni skjásins til að ná sem bestum HDR upplifun.
samantekt
Windows HDR kvörðunarforritið er mikilvægt tól fyrir þá sem vilja nýta sér HDR tæknina til fulls á Windows 11 kerfum. Notendur geta auðveldlega hlaðið niður appinu og notað það til að kvarða skjái sína og bæta litagæðin og smáatriðin á skjánum sínum til betri vegar. leikja- og HDR efnisupplifun. Með því að athuga kerfiskröfur og sýna stuðning fyrir HDR geta notendur notið HDR efnis í óvenjulegum gæðum á tölvunni sinni.
Við vonum að þér finnist þessi grein gagnleg fyrir þig til að vita hvernig á að hlaða niður og nota HDR kvörðun á Windows 11. Deildu skoðun þinni og reynslu með okkur í athugasemdunum. Einnig, ef greinin hjálpaði þér, vertu viss um að deila henni með vinum þínum.