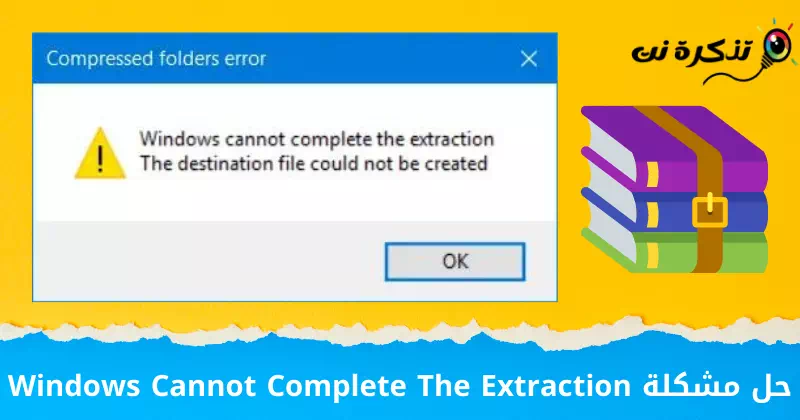Hér eru 8 bestu leiðirnar til að leysa vandamál (Windows getur ekki lokið útdrættinum) á Windows.
Þjappaðar skrár eru af gerðinni ZIP Frábær leið til að setja saman fullt af skrám og þjappa þeim saman til að gera þær minni. Þær eru venjulega sendar af fyrirtækjum sem setja saman fjölmiðla og PDF skrár og bankar vilja líka senda ZIP skrár sem innihalda fjárhagsskýrslur, fjárfestingasöfn og fleira.
Auðvelt er að þjappa ZIP skrá niður. Reyndar, með nýrri útgáfum af Windows, þarftu ekki einu sinni þriðju aðila þjöppuþjöppu eins og þú varst áður. Allt sem þú þarft að gera er að opna ZIP skrána og draga innihaldið í ákvörðunarmöppuna og þú ert búinn að þjappa skránni niður.
Hins vegar eru stundum þegar þú gætir lent í vandræðum þegar þú reynir að þykkja og þjappa þinni skrá niður. Ef þú lendir í villuboðinu T þar sem segir að (Windows getur ekki lokið útdrættinum) sem þýðir að Windows getur ekki lokið útdrættinum, hér eru nokkrar leiðir til að laga það.
Af hverju birtast skilaboðin um að Windows getur ekki lokið útdrættinum?

Þegar villuboðin birtastWindows getur ekki lokið útdrættinumÁstæðan er venjulega sú að ZIP skráin er á vernduðu svæði. Að öðrum kosti er önnur möguleg ástæða sú að niðurhalaða ZIP skrá er skemmd og þess vegna er ekki hægt að opna hana. Hér eru nokkrar leiðir til að reyna að komast hjá þessu vandamáli.
Leiðir til að laga skilaboðin Windows getur ekki lokið útdráttarferlinu
Hér eru helstu ráðin og aðgerðir sem þú getur gert til að laga villuna.Windows getur ekki lokið útdráttarferlinu"
- Gakktu úr skugga um að skráin sem þú ert að reyna að vinna sé ekki skemmd eða skemmd. Vandamál með skrána sjálfa getur valdið vanhæfni til að draga hana út.
- Skannaðu skrána þína með vírusvarnarforriti áður en þú byrjar útdráttarferlið. Veirur eða spilliforrit sem eru til staðar í skránni geta verið ábyrg fyrir vanhæfni til að vinna hana út á réttan hátt.
- Uppfærðu afþjöppunarhugbúnaðinn sem þú notar í nýjustu útgáfuna. Hugbúnaðaruppfærslur fyrir afþjöppun gætu verið gerðar til að laga villur og bæta samhæfni við stýrikerfi.
- Endurræstu tölvuna þína. Endurræsing getur hjálpað til við að leiðrétta tímabundnar villur eða virkja kerfisuppfærslur sem eru nauðsynlegar til að framkvæma útdráttarferlið með góðum árangri.
- Prófaðu að nota annað afþjöppunarforrit. Það kunna að vera önnur þjöppunarforrit sem hafa meiri samhæfni við þá tegund skráar sem þú ert að reyna að draga út.
- Gakktu úr skugga um að þú hafir fullan aðgang að möppunni eða slóðinni sem þú ert að reyna að draga skrána út í. Það kann að vera takmarkað öryggi eða leyfistakmörkun sem kemur í veg fyrir að kerfið ljúki útdráttarferlinu.
Vinsamlegast athugaðu að það geta verið aðrar ástæður fyrir "Windows getur ekki lokið útdrættinum" villunni og gæti þurft frekari samhengisháðar lausnir.
þitt vandamál.
Aðferð XNUMX - Endurræstu tölvuna þína
Oftast eru mörg tölvutengd vandamál leyst með endurræsingu.
- Smellur byrja matseðill (Home).
- Smelltu síðan á máttur hnappur (Power).
- Bankaðu næst á takki Endurræstu (Endurræsa).
Skref til að endurræsa Windows 11 tölvuna þína
Þetta mun endurræsa Windows tölvuna þína.
Aðferð XNUMX - Færðu skrána á annan stað eða stað

Ef það virkar ekki að endurræsa tölvuna þína er það næsta sem þú getur gert að reyna að færa ZIP skrána á annan stað og annan stað.
Eins og við sögðum, er ástæðan fyrir því að þú lendir í vandanum vegna þess að skráin er staðsett á vernduðum stað eða geymsludiski, svo að færa hana á annað drif eða möppu getur hjálpað til við að laga vandamálið.
Aðferð XNUMX - Sæktu skrána aftur
Það gæti hafa verið vandamál við að hlaða upp skránni. Kannski gerðist eitthvað við niðurhalið og niðurstaðan er sú að zip skráin er skemmd, sem getur einnig haft áhrif á getu til að þjappa henni niður og þannig draga hana út.
Aðferð XNUMX-Sæktu þjöppu frá þriðja aðila
Stundum reynirðu að pakka niður og draga út zip -skrá en af einhverjum ástæðum birtast villuboðin „Windows getur ekki lokið útdrættinumÞegar sjálfgefinn útdráttarbúnaður er innbyggður í Windows.
Í því tilfelli gætirðu viljað reyna að hala niður þjöppu frá þriðja aðila eins og 7-Zip Það er ókeypis í notkun. Notkun þess er mjög einföld - halaðu niður tólinu og opnaðu zip skrána (ZIP) með 7-Zip.
Aðferð XNUMX - Endurnefna skrána
Stundum geta niðurhalaðar skrár haft mjög löng nöfn, sem aftur getur valdið nokkrum vandamálum þegar þú reynir að þjappa skránni niður eins og villa "Windows getur ekki lokið útdráttarferlinu".
Þú getur alltaf prófað að gefa ZIP skránni nýtt nafn með því að hægrismella á hana og velja (Endurnefna) að endurnefna það og gefa því styttra nafn til að sjá hvort þetta leysir vandamálið.

Þetta þýðir einfaldlega að ekki er hægt að búa til umbeðna skrá í áfangaslóðinni vegna lengdar skráarnafns. Breyttu skráarnafninu í styttra nafn og reyndu að draga það út aftur. Þetta ætti að virka fyrir þig ef villan í þínu tilviki stafar af lengd skráarnafns miðað við áfangastað.
Aðferð XNUMX - Athugaðu hvort þú getir opnað aðra zip skrá
Staðsetning zip skráar þinnar í Windows Explorer gæti verið skemmd. Til að athuga hvort þetta sé ástæðan fyrir því að Windows getur ekki klárað útdráttarferlið skaltu reyna að draga út aðra zip skrá á annan stað í Windows Explorer.
Prófaðu mismunandi síður, og ef þú getur dregið út skrárnar alveg, þá er vandamálið með zip skrána sjálfa. Þú þarft að gera við skemmda þjöppunarskrána.
Aðferð XNUMX - Keyra SFC og CHKDSK
Microsoft hefur nú þegar fjölda innbyggðra tækja sem eru hönnuð til að athuga kerfisskrár og tölvudrif fyrir skemmdum eða villum og þeir geta lagað þær líka. Ef ofangreindar aðferðir virka ekki getur verið kominn tími til að keyra eftirfarandi greiningartæki til að athuga.
- Smelltu á Windows hnappinn til að opna Start valmyndina (Home) og leitaðu aðStjórn Hvetja" að ná Stjórn hvetja.
Eða ýttu á hnappinnWindows"Og"Xá lyklaborðinu þínu og veldu síðanStjórn hvetja (Admin)". - Hægrismelltu og veldu “Hlaupa sem stjórnandi" Að starfa undir stjórn stjórnanda.
- Afritaðu og límdu eftirfarandi skipun:
sfc / scannowsfc / scannow Eða næsta skipun ef hún virkaði ekki eða sú fyrri gerði það
sfc /scannow /offbootdir = c: \ /offwindir = c: \ windows
- Bíddu eftir að staðfestingunni lýkur.
- Endurræstu tölvuna þína.
- Smelltu á start (Home) og leitaðu aðStjórn Hvetja" enn aftur.
- Hægrismelltu og veldu “Hlaupa sem stjórnandi" Að starfa undir stjórn stjórnanda.
- Afritaðu og límdu eftirfarandi skipun:
chkdsk / f / r - Ýttu síðan á stafinn (Y) frá lyklaborðinu, þegar beðið er um það og ýttu á. hnappinn Sláðu inn.
chkdsk / f / r
Aðferð XNUMX - Keyrðu hreint kerfi kerfisins þíns
Ef Windows stýrikerfið getur ekki lokið útdrætti þjöppunarskráanna getur það verið vegna árekstra milli mismunandi forrita. Þú þarft að framkvæma hreina ræsingu á kerfinu þínu til að byrja upp á nýtt og bera kennsl á hvaða forrit olli vandamálinu. Vinsamlegast fylgdu þessum skrefum:
- ýttu á takkannWindows"og lykill"Rí röð á lyklaborðinu.
- Síðan í kassannOpna"í glugga"Hlaupa", Skrifaðu"MSConfigÝttu svo á takkannSláðu inn".
MSConfig - Nýr gluggi sem heitir "KerfisstillingSem þýðir Kerfisuppsetning. Taktu hakið úr „Hlaða gangsetningaratriðumSem þýðir Sækja ræsiatriði sem þú finnur í stillinguValin gangsetningSem þýðir Sértæk gangsetning. valkostur fellurValin gangsetning"undir flipanum"almenntí efri vinstri hluta gluggans.
Valin gangsetning - Farðu síðan í þriðja flipann.ÞjónustaSem þýðir Þjónusta. og veldu „Fela alla Microsoft þjónusturOg það Til að fela alla Microsoft þjónustu, veldu svo “Afvirkja alltað slökkva á öllu og hafa áhrif á aðra þjónustu.
Fela alla Microsoft þjónustu og slökkva á öllum - Þá Endurræstu tölvuna þinn.
Þetta voru mikilvægustu leiðirnar til að leysa vandamál Windows getur ekki lokið útdrættinum.
Þú gætir líka haft áhuga á að læra um:
- Sækja winrar forrit
- Hvernig á að opna RAR skrár á Windows og Mac
- 5 bestu forritin til að pakka niður skrám á iPhone og iPad
- Forritið gat ekki byrjað rétt (0xc000007b)
Við vonum að þér finnist þessi grein gagnleg fyrir þig til að vita hvernig á að gera það Leystu vandamálið með Windows getur ekki lokið útdrættinum. Deildu skoðun þinni og reynslu í athugasemdunum. Einnig, ef greinin hjálpaði þér, vertu viss um að deila henni með vinum þínum.