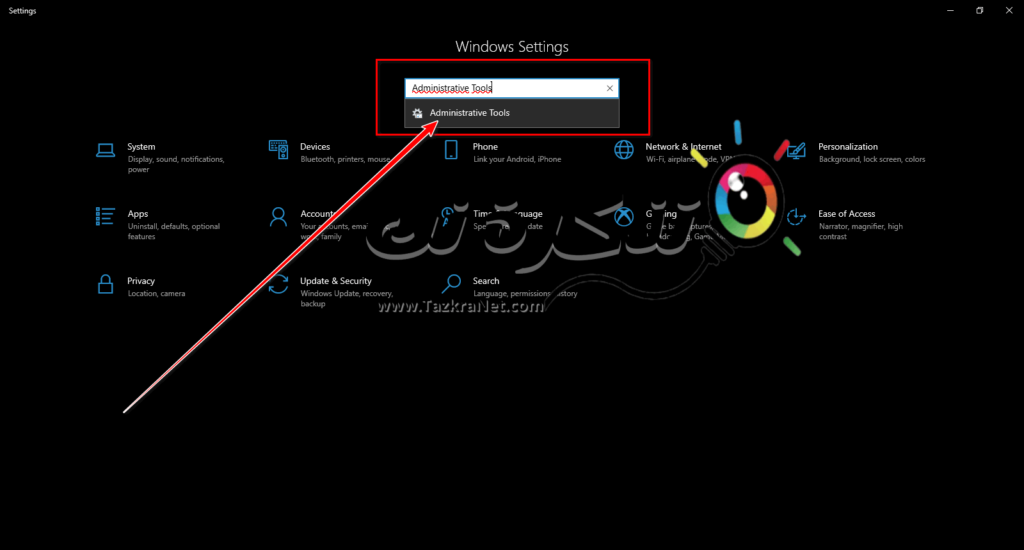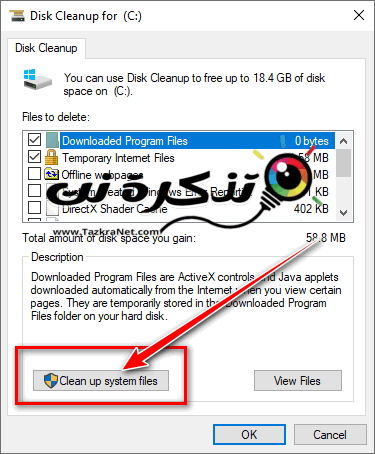Í mörg ár sem þú hefur notað Windows tölvuna þína gætirðu sótt nokkrar Windows uppfærslur. Þessar uppfærslur hjálpa til við að laga villur í bílstjóranum, laga öryggisgalla, bæta við nýjum eiginleikum og fleiru. Sumar af þessum uppfærslum geta tilhneigingu til að vera stærri en venjulega.
Þessar uppfærslur sem þú halar niður geta endað með því að éta upp geymslurými á harða diskinum (harður diskur). Það gæti líka verið að þessar afgangsskrár voru hluti af gömlu uppfærslunni og þeim var ekki eytt rétt, sem þýðir að á tímabilinu geta skrár safnast upp og tekið meira geymslurými en þú heldur.
Ef þú ert að reyna að losa um geymslurými í tölvunni þinni og líður eins og þú hafir eytt öllu sem þú getur til að losa um geymslupláss en þarft samt meira pláss, þá getur verið að hreinsun óæskilegra uppfærsluskráa hjálpi þér að losa nokkur gígabæti.
Hvernig á að eyða gömlum skrám fyrir Windows Update
Þú getur eytt gömlum Windows uppfærslu skrám (Windows Update hreinsun) með því að fylgja eftirfarandi gæfum:
- opið byrja matseðill (Home) Og skrifaðu (Stjórnborð) til að fá aðgang að stjórnborðinu, ýttu síðan á hnappinn Sláðu inn
- Farðu síðan til Administrative Tools Þau eru stjórntæki.
Aðgangur að Windows 10 stjórnborðinu
- velja Diskur Hreinsun Til að þrífa diskinn.
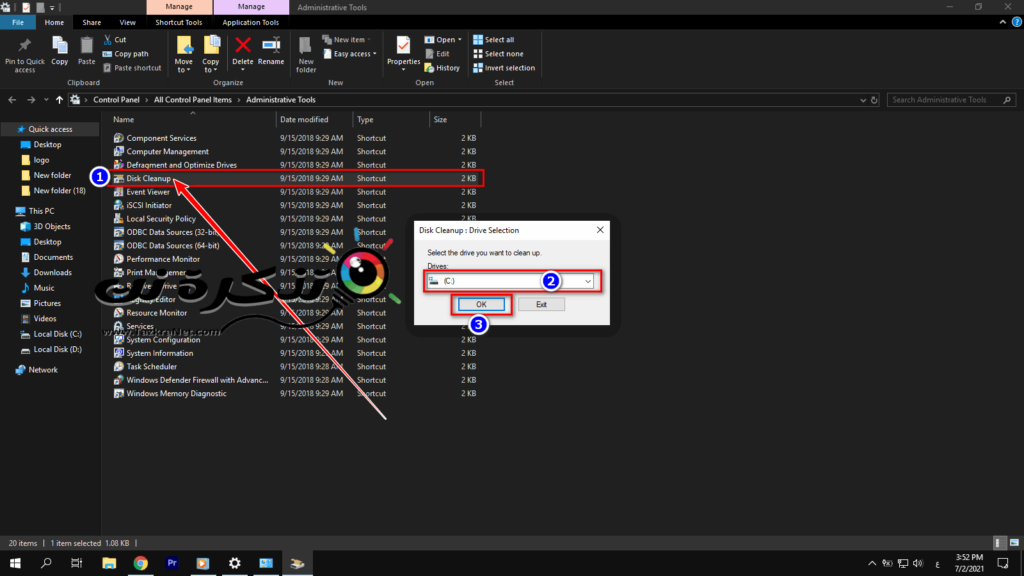
- Veldu síðan drifið (harður diskur) sem þú vilt hreinsa og smelltu á „OK".
- Smellur Hreinsaðu kerfisskrár Til að hreinsa kerfisskrár.
- Veldu drifið (harður diskur).
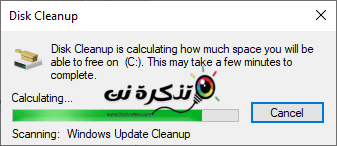
- Vertu viss um að velja „Windows Update hreinsunog smelltuOK".
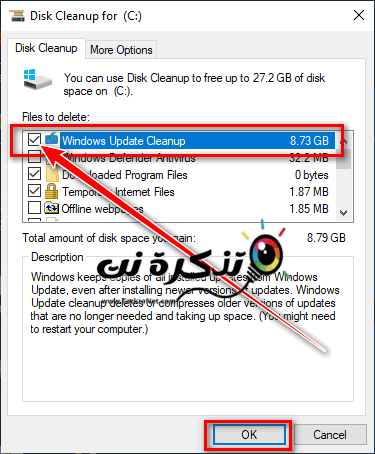
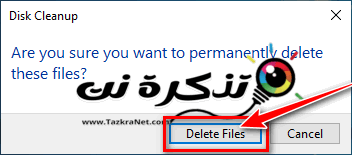
- Bíddu eftir að Windows lýkur ferlinu.
Þú gætir líka haft áhuga á að læra um:
Algengar spurningar
Já og nei á sama tíma. Þar sem þessar skrár eru tæknilega ekki lengur í notkun svo það er óhætt að fjarlægja þær ef þú vilt losa um geymslurými. Hins vegar, athugaðu að fjarlægja þessar skrár þýðir einnig að ef þú þarft að snúa aftur til eldri Windows uppfærslu, þá mun það ekki vera hægt. Ef hlutirnir eru í lagi með núverandi útgáfu af Windows, þá ætti að vera besti kosturinn að eyða þessum skrám.
Hversu oft þú þarft að eyða þessum skrám fer eftir því hversu mikið pláss þú hefur. Ef þú ert með 4TB harðan disk og notar ekki svo mikið pláss, þá muntu líklega hunsa þessar skrár í mörg ár og þær munu líklega ekki hafa áhrif. Hins vegar, ef þú notar aðeins minni SSD til að keyra Windows, getur geymslurýmið étið upp ansi hratt. Það fer mikið eftir geymslurými þínu og hversu mikið þú þarft það.
Við vonum að þér finnist þessi grein gagnleg fyrir þig að vita hvernig á að eyða gömlum Windows uppfærslu skrám Windows Update Hreinsun. Deildu skoðun þinni með okkur í athugasemdunum.