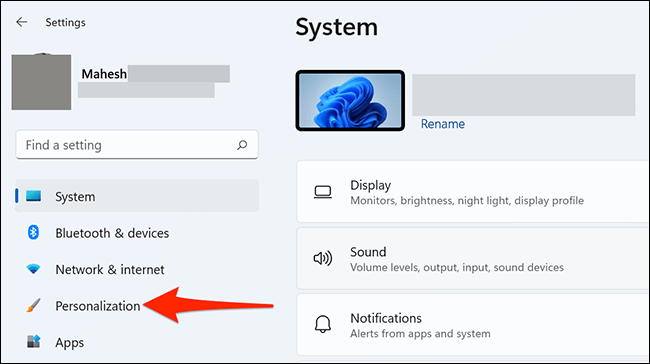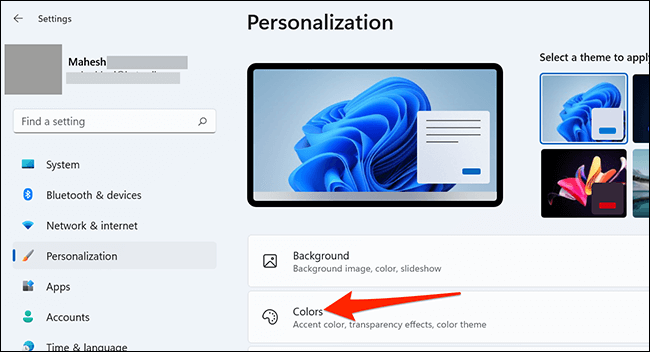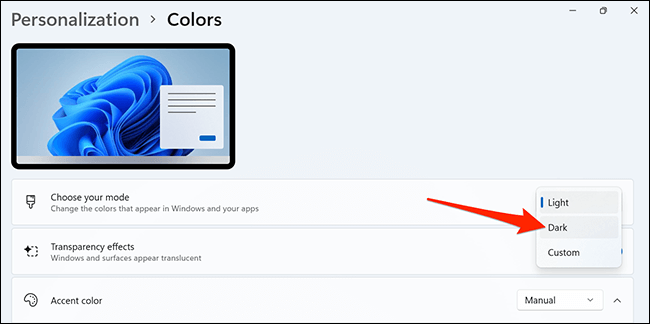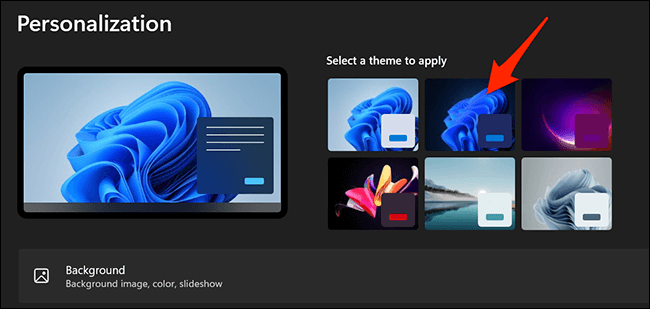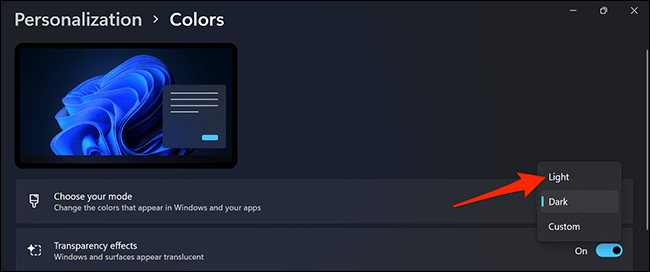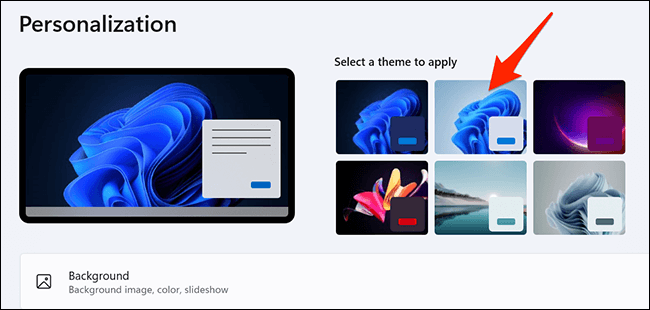Viltu gefa augunum hlé? Ekki hafa áhyggjur, Windows 11 gerir það auðvelt að umbreyta öllum atriðum á skjánum þínum í dökk litur Í gegnum dökk ham. Við munum sýna þér hvernig á að kveikja og slökkva á þessari stillingu á Windows 11 tölvunni þinni.
Hvernig á að virkja dökka stillingu á Windows 11
Í Windows 11 geturðu virkjað dökku stillingarnar með því að skipta valkostinum inn Stillingarforrit.
Til að gera þetta skaltu fylgja þessum skrefum:
- Opið Stillingarforrit (Stillingar) á tölvunni þinni. Gerðu þetta með því að ýta á hnappinn (Windows + i) Á sama tíma.
- kl Stillingaskjár , frá hliðarstikunni til vinstri, veldu „PersonalizationSérhannaðar.
stillingar sérsniðnar - Og í gegnum skjáPersonalizationTil að sérsníða, veldu úr valkostunum í vinstri glugganumLitirFyrir liti.
litastillingar - Litaskjárinn opnast. Smelltu hér á fellivalmyndina.Veldu stillingu þína„Veldu stillingu þína og veldu“DarkTil að virkja dökk eða dökk ham.
dökk ham gluggar 11 - Strax verður það gert Kveiktu á dökkri stillingu á allri tölvunni þinni Windows 11. Stillingarsíðan sem þú ert á verður líka dökk.
Til að fá betri upplifun af dökkri ham skaltu breyta útliti tölvunnar í dekkri. Þú getur gert þetta með því að fara í „valmyndina“Personalizationtil að sérsníða á stillingarskjánum.
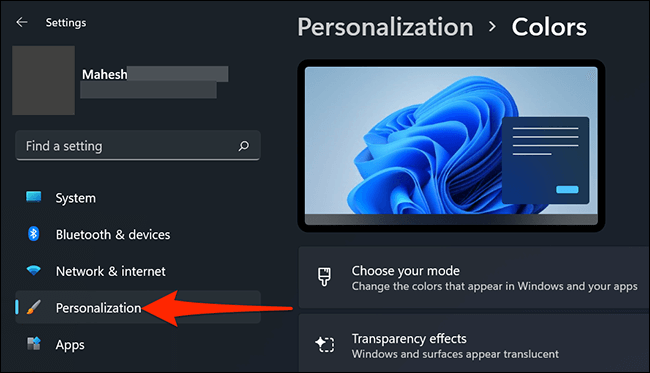
- Efst á sérsniðsskjánum, undir „Veldu þema til að notaTil að velja og nota þema velurðu þemaWindows (dökkt)".
dökk þema gluggar 11 - Windows 11 mun nota tilgreint dökkt þema, sem gerir allt á tölvunni þinni dekkra! Upphafsvalmyndin þín ætti að líta svona út þegar dökk stilling er virkjuð:
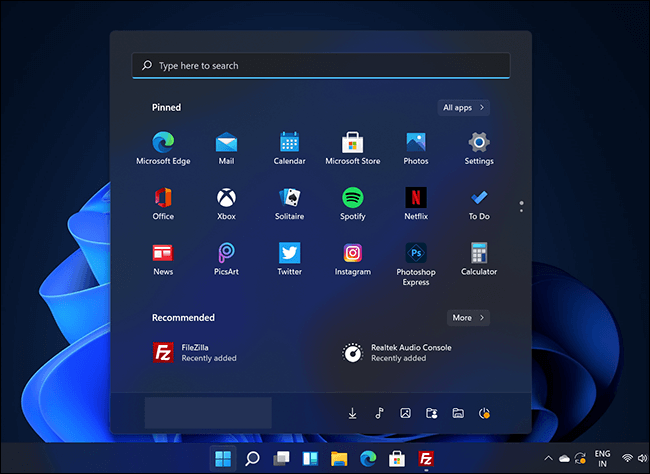
Hvernig á að slökkva á dökkri ham í Windows 11
- Til að slökkva á dökkri stillingu og fara aftur í ljósastillingu skaltu fara í (Stillingar أو Stillingar) Þá (Sérsniðin أو Personalization) Þá (Litir أو Litir).
- Smelltu síðan á fellivalmyndina.Veldu stillingu þínaTil að velja stillingu þína og veljaLjósFyrir venjulegan eða ljósan lit.
ljósastilling gluggar 11 - Smelltu síðan áPersonalizationTil að sérsníða í vinstri hliðarstikunni, veldu síðan ÞemaWindows (ljós)„Að ofan.
ljós þema gluggar 11
Með því hefur tölvan þín snúið aftur í upprunalega lýsingarstillingu Windows 11!
Þú gætir líka haft áhuga á að læra um:
- Kveiktu á næturstillingu í Windows 10 alveg
- Hvernig á að sýna falda skrár og möppur í Windows 11
- Hvernig á að fela nýlegar skrár og möppur í Start valmyndinni í Windows 11
- Tvær leiðir til að færa Windows 11 verkefnastikuna til vinstri
- Hvernig á að breyta stærð verkefnastikunnar í Windows 11?
Við vonum að þér finnist þessi grein gagnleg til að vita hvernig á að virkja dökka stillingu á Windows 11. Deildu skoðun þinni í athugasemdunum.