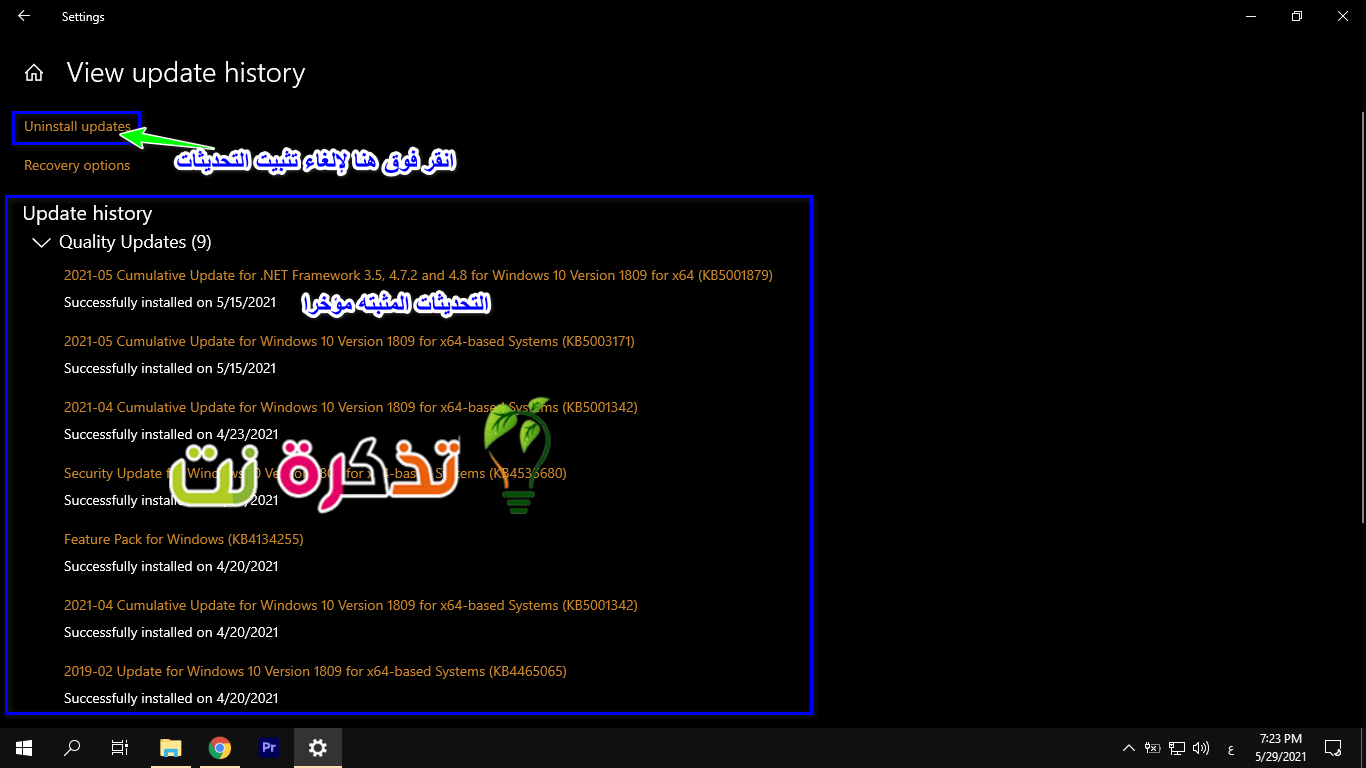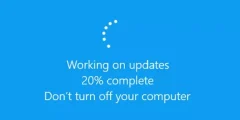Uppfærslur eru venjulega vel þegnar þar sem þær miða oft að því að kynna nýja eiginleika, villuleiðréttingar, bæta stöðugleika og margt fleira. Hinsvegar kemst þú að því að ný uppfærsla gerir ekki það sem hún bjóst við og getur valdið fleiri vandamálum en hún leysir, svo í stað þess að þurfa að takast á við þá uppfærslu og bíða eftir annarri uppfærslu til að laga þær, vissir þú að þú getur raunverulega snúið aftur? Um að uppfæra Windows 10 og fara aftur í fyrri útgáfu?
Ef fyrri uppfærslan virkaði fínt hjá þér gæti verið betra að fjarlægja nýjustu uppfærsluna og fara aftur í fyrri útgáfuna og bíða eftir stöðugri uppfærslu, hér er hvernig á að snúa aftur til eldri útgáfu af Windows 10 uppfærslu.
Skoðaðu nýlegar Windows 10 uppfærslur
Stundum eru Windows 10 uppfærslur sjálfvirkar og þegar þú lokar eða endurræsir tölvuna eru þessar uppfærslur settar upp án þess að þú vitir það, svo stundum gætirðu sett upp nýlega Windows 10 uppfærslu sem gæti valdið þér vandræðum í stýrikerfinu.
Svona til að sjá hvaða uppfærslur voru nýlega settar upp á Windows 10:
- Smelltu á Valmynd Byrja أو Home
- Smellur gírstákn Að fara til Stillingar أو Stillingar
-
Uppfærsla og öryggi velja Uppfærsla og öryggi أو
-
Smelltu á Skoða uppfærsluferil (Skoða uppfærslusögu)
- Þú munt nú sjá lista yfir uppfærslur sem voru settar upp á tölvunni þinni nýlega
Nú þegar þú hefur fundið nýjustu uppsetningar uppfærslna gætirðu haft betri hugmynd um hver þessara uppfærslna gæti valdið þér vandræðum. Til dæmis, ef það var deginum áður en þú settir upp uppfærsluna og tölvan þín virkaði fínt, þá eru líkur á að vandamál þín stafi af nýjustu uppfærslunni.
Með því að fylgja skrefunum hér að ofan:
- Smelltu á Fjarlægja uppfærslur (Fjarlægðu uppfærslur)
- Veldu uppfærsluna sem þú vilt fjarlægja og ýttu á (Uninstall)
Veldu uppfærsluna sem þú vilt fjarlægja og ýttu á (Uninstall) - Smelltu á hnappinn (Uninstall) til að fjarlægja
- Fylgdu skrefunum á skjánum og þú fjarlægir uppfærsluna
Fjarlægðu nýja Windows 10 uppfærslu
Þú verður að vita að þegar kemur að helstu Windows 10 uppfærslum mun Microsoft aðeins gefa notendum 10 daga til að fjarlægja uppfærsluna. Þar sem Microsoft gerir ráð fyrir að ef einhver vandamál koma upp ættu notendur að taka á þeim innan tilgreinds tímaramma.
Hins vegar, ef það hafa verið meira en 10 dagar, mun Windows 10 eyða sjálfkrafa nauðsynlegum skrám og þú munt festast við þá uppfærslu þar til plástur er gefinn út og lagaður vegna vandamála hennar.
Ef vandamálið er of pirrandi eða gerir tölvuna þína í grundvallaratriðum ónothæfa, gætirðu þurft að gera það Endurstilla verksmiðjuna Windows 10 Og byrjaðu aftur, en við vonum að þetta vandamál neyði þig ekki til að grípa til þessarar aðferðar.
Þú gætir líka haft áhuga á að sjá:
Við vonum líka að þér finnist þessi grein gagnleg til að vita hvernig á að fjarlægja uppfærslu Windows 10. Deildu skoðun þinni í athugasemdunum.