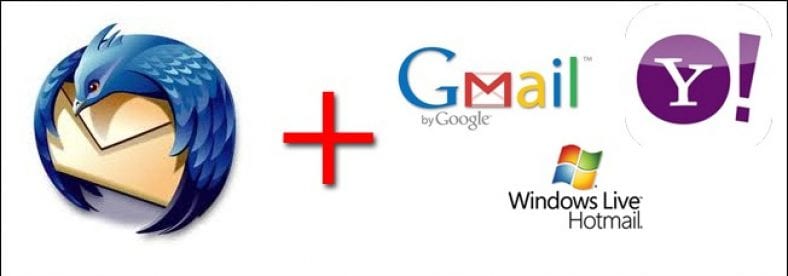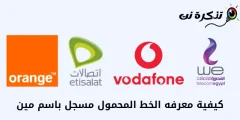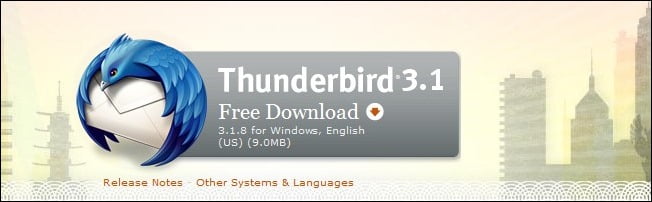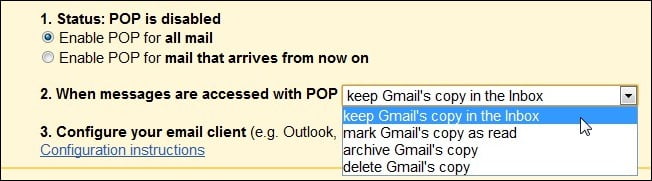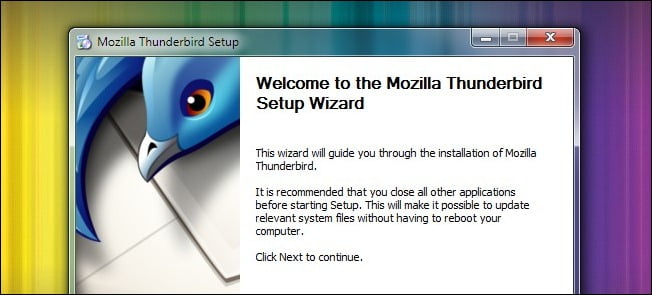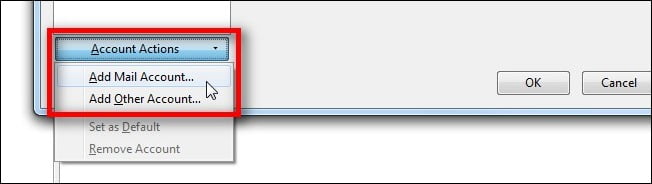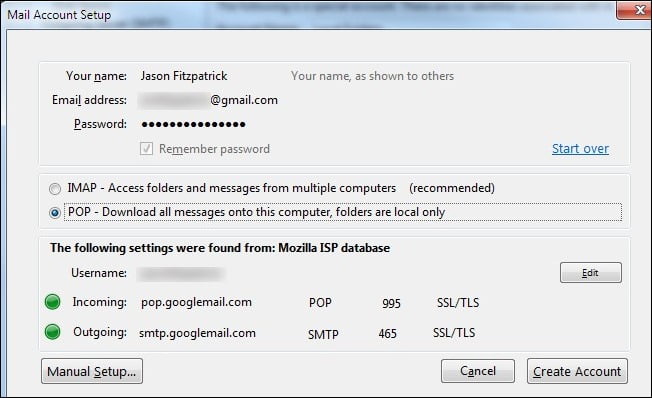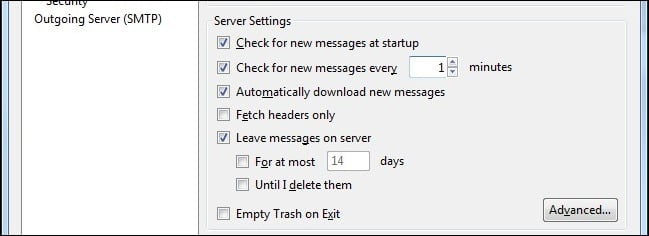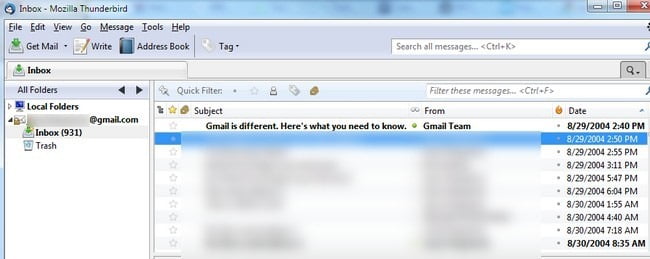Ef Gmail hræðsla þín fyrr í þessari viku fékk þig til að íhuga að taka afrit af Gmail reikningnum þínum eða öðrum tölvupóstreikningi á vefnum, erum við hér til að hjálpa. Lestu áfram til að finna út hvernig á að taka öryggisafrit af netpóstinum þínum með því að nota opinn Thunderbird tölvupóstforrit.
Ef þú misstir af því gætirðu gert það þjást Gmail fyrr í vikunni Úr óvenjulegri röð villna Sem leiddi til þess að 0.02% notenda Gmail fannst pósthólfin alveg tóm. Góðu fréttirnar eru þær að villan var lagfærð og engin raunveruleg gögn týndust (þau endurheimtu glataða tölvupóstinn frá óáhrifaríkum afritum segulbanda). Þó að það sé frábært hefur enginn misst af neinum mikilvægum tölvupóstum en það er mjög áhyggjuefni. Ekki allir "Úbbs, við misstum gögnin þín!" Handritið endar vel. Í dag ætlum við að leiðbeina þér um afrit af tölvupóstinum þínum með því að nota öfluga og ókeypis opna forritið Thunderbird.
Hvað þarftu
Þú þarft ekki mikið fyrir þessa kennslu, aðeins nokkrar mínútur til að setja hana upp og eftirfarandi:
- Afrit af Thunderbird fyrir stýrikerfið þitt (Fáanlegt fyrir Windows/Mac/Linux)
- Innskráningarupplýsingar fyrir netþjónustufyrirtækið þitt.
Í þessari kennslu munum við nota Thunderbird fyrir Windows og Gmail. Hins vegar munu skrefin sem við munum leiða þig í gegnum Thunderbird virka á hvaða stýrikerfi sem er og á hvaða netpóstveitu sem er sem gerir þér kleift að fá aðgang að tölvupóstinum þínum í gegnum þriðja aðila viðskiptavin-í raun gerir Thunderbird frábært starf við að finna út aðeins nauðsynlegar upplýsingar frá heimilisfangi Netfangið þitt.
Virkja fjaraðgang og upplýsingar um netþjóninn
Það fer eftir tölvupóstinum sem þú notar á vefnum, þú gætir þurft að virkja aðgang áður en þú heldur áfram. Ef um er að ræða Gmail, prófunarþjónustu okkar fyrir þessar kennslustundir, þarftu að fara til Valkostir -> Póststillingar -> Framsending og POP/IMAP Skiptu síðan um eftirfarandi stillingar 1. Virkja POP fyrir allan póst و 2. Þegar aðgangur er að skilaboðum með því að nota POP til að halda Gmail afrit í pósthólfinu .
Settu upp og stilltu Thunderbird
Uppsetning Thunderbird er frekar einföld en það eru nokkur atriði sem þú gætir viljað íhuga eftir þörfum þínum og löngun til viðbótar afritunar. Ef þú ert Windows notandi gætirðu íhugað að velja Setja upp Thunderbird flytjanlegur Þannig að þú getur haft alveg sjálfstæða uppsetningu sem er þægilegt að flytja/taka afrit á USB drif. Einnig, allt eftir afritunarþjónustunni sem þú notar og hversu mikið pláss þú hefur, gætirðu íhugað að setja upp Thunderbird í Dropbox (eða svipaðri þjónustu) möppu þannig að staðbundið afrit þitt sé einnig geymt lítillega.
Ef þú ert ánægður með staðbundið öryggisafrit (eða afritunarþjónustan þjónaði öllu drifinu þínu í einu) skaltu halda áfram með uppsetninguna án nokkurra breytinga.
Eftir að Thunderbird var settur í gang í fyrsta skipti, farðu í Verkfæri -> Reikningsstillingar Smelltu síðan á Reikningsaðferðir (Staðsett í neðra vinstra horninu).
Fylltu út notandanafn og lykilorð og smelltu síðan á Halda áfram. Fyrir fjölda vefpóstveitna mun Thunderbird sjálfkrafa fylla út netþjónaupplýsingarnar (veittar af Mozilla ISP gagnagrunninum) eins og sýnt er á skjámyndinni hér að neðan. Við munum skipta úr sjálfgefinni IMAP samskiptareglu í POP. Ef þú ætlar að nota Thunderbird sem daglegan tölvupóstforrit þitt, mun IMAP vera mun betri kostur (IMAP gerir þér kleift að vinna með tölvupósti eins og að deila skráaraðgangi frekar en að hlaða því niður í tölvuna þína). Hins vegar, í geymslu tilgangi, er POP frábær kostur vegna þess að það mun auðveldlega og án þess að þræta fyrir að hlaða niður öllum gömlu tölvupóstunum þínum (ekki bara nýjum). Ef þú kemst að því að þú vilt nota Thunderbird sem viðskiptavin í fullu starfi geturðu auðveldlega skipt yfir í IMAP þegar þú ert með skjalasafn með gamla tölvupóstinum þínum.
Smellur Búa til reikning Og þú ert í vinnunni. Thunderbird mun auðkenna reikninginn þinn gagnvart netþjóninum og vara þig við ef auðkenningin mistekst. Ef þú gerir það ekki þá finnur þú þig aftur á skjá Reikningsstillingar .
Á meðan við erum við skjáinn Reikningsstillingar, Við þurfum að athuga mjög mikilvægar stillingar áður en við förum. Ýttu á Stillingar miðlara Undir nafninu Skráðu þig inn á reikninginn þinn vinstra megin í glugganum. Við þurfum að gera nokkrar breytingar hér. Breyta stillingu Leitar að nýjum skilaboðum á 10 mínútna fresti mér ein mínúta . Fyrir fyrstu niðurhalið þurfum við að endurtaka ávísanirnar virkilega. Vertu líka viss um að Skildu eftir skilaboð á netþjóninum Er. Merkt Afmarkaðu í mesta lagi… و Svo ég eyddi því .
Smelltu á áður en við yfirgefum uppsetningarstigið ruslstillingar Efst í vinstri dálknum og hætta við Kveiktu á aðlögunarhæfum ruslpóststýringum ... Ruslpóstsía Thunderbird er frábær þegar ég nota hana sem aðal viðskiptavin en við viljum ekki að hann geri neitt nema að hlaða niður skilaboðum okkar beint. innan diskpláss, Vertu viss um það Engin skilaboð valin merkt (verður að vera sjálfgefið). Þetta ferli er algjörlega ætlað að taka afrit. Við viljum ekki að Thunderbird fái skynsamlegar hugmyndir og eyði neinu.
Þegar því er lokið, smelltu á OK í horninu og farðu aftur í aðal Thunderbird mælaborðið. Ef Thunderbird er ekki þegar að hlaða niður tölvupósti, bankaðu á fá póst í horninu til að hefja ferlið.
Á þessum tímapunkti er allt á sjálfstýringu. Thunderbird mun halda áfram að athuga tölvupóstinn þinn á hverri mínútu og hlaða niður nýjum skilaboðum smátt og smátt. Hér er einn af einkennum POP niðurhals, hver hópur mun hafa um það bil 400-600 skilaboð að stærð. Þú munt ekki sjá mikið niðurhal fyrir allan tölvupóstinn þinn í einu. Vertu tilbúinn, ef þú ert með stóran reikning, að láta hann keyra um stund. Hvað varðar prófunarreikninginn okkar, þá tók það 37 lotur að hlaða niður öllum 17000+ tölvupóstunum sem eru nærri áratug aftur í tímann.
Þegar niðurhalinu er lokið muntu hafa uppfærða afrit af Gmail (eða öðrum netpósti) reikningi þínum. Allt sem þú þarft að gera í framtíðinni er að keyra Thunderbird til að fá nýjustu tölvupóstana og uppfæra skjalasafnið þitt.