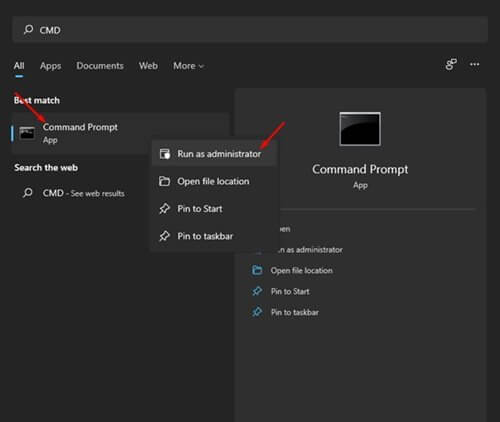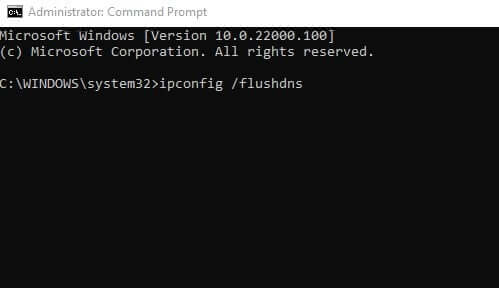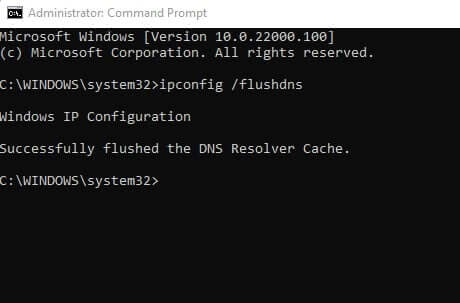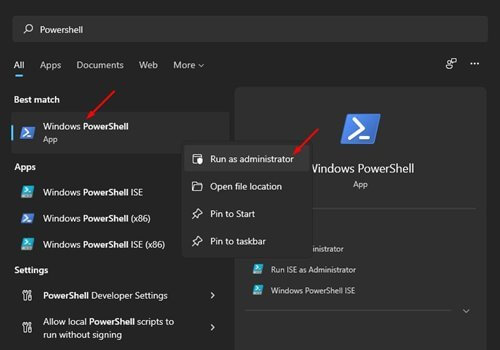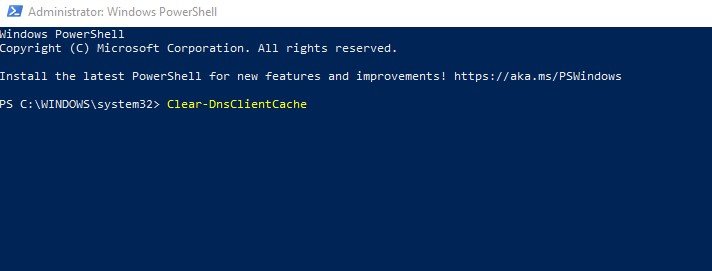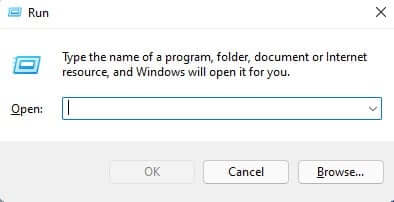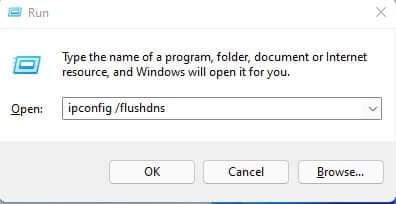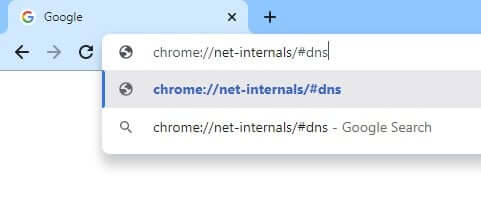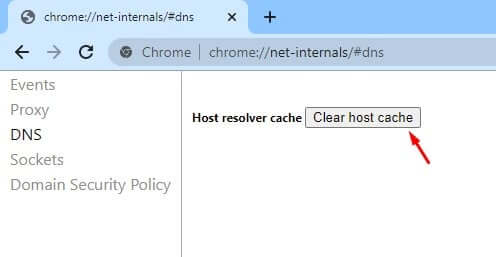til þín Topp 4 leiðir til að hreinsa DNS skyndiminni auðveldlega í Windows 11.
Við skulum viðurkenna að þegar við vöfrum á netinu rekumst við oft á síðu sem hleðst ekki. Og þó að síðan virðist virka vel á öðrum tækjum, þá hleðst það ekki á tölvuna. Þetta stafar oft af úreltu DNS skyndiminni eða skemmdu DNS skyndiminni.
Nýtt stýrikerfi Microsoft Windows 11 Það er ekki alveg laust við vandamál og villur. Margir Windows 11 notendur hafa haldið því fram að þeir eigi í vandræðum með að fá aðgang að sumum vefsíðum eða forritum. Svo ef þú ert líka að keyra Windows 11 og stendur frammi fyrir vandamáli þegar þú opnar vefsíður eða forrit, þá ertu að lesa réttu greinina.
Skref til að hreinsa DNS skyndiminni í Windows 11
Í þessari grein munum við deila með þér nokkrum af þeim Bestu leiðirnar til að hreinsa DNS skyndiminni í Windows 11. Að hreinsa DNS skyndiminni fyrir Windows 11 getur lagað flest nettengingarvandamál.
Svo, við skulum athuga Hvernig á að hreinsa DNS skyndiminni í Windows 11.
1. Hreinsaðu DNS skyndiminni í gegnum CMD
Í þessari aðferð munum við nota Windows 11 CMD Til að hreinsa skyndiminni af DNS. Fylgdu nokkrum af þessum einföldu skrefum:
- Fyrsta skrefið. Fyrst skaltu opna matseðil Byrja أو Home Og tegund CMD. Hægrismella CMD og veldu "Hlaupa sem stjórnandiTil að keyra sem stjórnandi.
Hreinsaðu DNS skyndiminni í gegnum CMD - Annað skrefið. í Stjórn hvetja , þú þarft að framkvæma og slá inn þessa skipun ipconfig / flushdns , ýttu síðan á hnappinn Sláðu inn.
Stjórn Hvetja - Þriðja skrefið. Þegar það er keyrt færðu skilaboð um að verkefnið hafi tekist.
Skilaboð um að verkefnið hafi heppnast vel
Og þannig er hægt að hreinsa DNS -skyndiminni fyrir Windows 11 með stjórn hvetja (Stjórn hvetja).
2. Hreinsaðu Windows 11 DNS skyndiminni með PowerShell
nákvæmlega eins Stjórn hvetja (stjórn hvetja), þú getur notað PowerShell Til að hreinsa DNS skyndiminni. Þú þarft að framkvæma nokkur af eftirfarandi einföldum skrefum.
- Fyrsta skrefið. Fyrst af öllu skaltu opna Windows leit og slá inn „ PowerShell . Hægrismelltu síðan Windows PowerShell og veldu valkostinn „Hlaupa sem stjórnandiTil að keyra sem stjórnandi.
Skola-DNS-skyndiminni-Powershell - Annað skrefið. í glugga PowerShell Afritaðu og límdu þessa skipun Hreinsa-DnsClientCache og ýttu á hnappinn Sláðu inn.
Hreinsa-DnsClientCache
Og þannig er hægt að hreinsa DNS -skyndiminni Windows 11 tölvunnar þinnar.
3. Hreinsaðu DNS skyndiminni með RUN stjórninni
Í þessari aðferð munum við nota „tólið“RUNTil að hreinsa DNS -skyndiminni í Windows 11. Fylgdu aðeins nokkrum einföldum skrefum hér að neðan til að hreinsa DNS -skyndiminni.
- Fyrsta skrefið. Ýttu fyrst á Windows hnappur + R á lyklaborðinu. Þetta mun opna tæki.RUN".
Hlaupa valmynd - Annað skrefið. Í valmyndinniRUN", skrifa"ipconfig /flushdnsog ýttu á hnappinn Sláðu inn.
Run-dialog-box flushdns
Og það er það. Skipunin hér að ofan mun hreinsa DNS skyndiminni á Windows 11.
4. Hreinsaðu DNS skyndiminni í Google Chrome vafra
Jæja, það eru ansi mörg Windows forrit eins og Google Króm Geymir skyndiminni DNS Hennar eigin. DNS skyndiminni fyrir Chrome er frábrugðið DNS skyndiminni sem er geymt á stýrikerfi þínu. Þess vegna þarftu að skanna DNS skyndiminni Fyrir Google Chrome vafra líka.
- Fyrsta skrefið. Fyrst af öllu skaltu opna vafrann þinn Google Króm.
- Annað skrefið. Sláðu inn í slóðina slóð króm: // net-innra / # dns og ýttu á hnappinn Sláðu inn.
Chrome DNS skyndiminni - Þriðja skrefið. Smelltu á hnappinn „á áfangasíðunni“Hreinsa skyndiminni hýsingar أو Hreinsa skyndiminni hýsingarFer eftir tungumáli.
Chrome DNS skyndiminni Hreinsa skyndiminni
Og það er það og svona er hægt að hreinsa DNS -skyndiminni í Windows 11.
Þú gætir líka haft áhuga á að læra um:
- Hvernig á að finna hraðasta DNS fyrir tölvu
- Hvernig á að breyta DNS Windows 11
- Besti ókeypis DNS ársins 2022 (nýjasta listinn)
- Hvernig á að sýna falda skrár og möppur í Windows 11
- Tvær leiðir til að færa Windows 11 verkefnastikuna til vinstri
- Hvernig á að breyta stærð verkefnastikunnar í Windows 11
- Skýring á því að breyta DNS leiðarinnar
- Hvernig á að breyta DNS á Windows 7, 8, 10 og Mac
- og vitandi Hvernig á að hreinsa skyndiminni og fótspor í Google Chrome
- Hvernig á að hreinsa skyndiminni og fótspor í Mozilla Firefox
- Hvernig á að hreinsa skyndiminni tölvunnar í Windows 10
Við vonum að þér finnist þessi grein gagnleg fyrir þig að vita Hvernig á að hreinsa DNS skyndiminni í Windows 11. Deildu skoðun þinni með okkur í athugasemdunum.