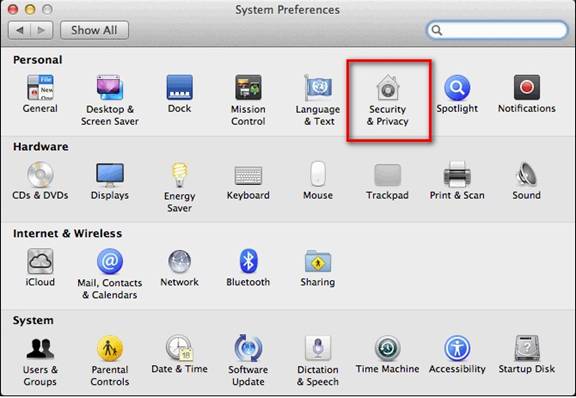Hér eru tenglar Sæktu OBS Studio fyrir Windows og Mac nýjustu útgáfuna.
Hingað til eru hundruðir skjáupptökuhugbúnaðar fáanlegir fyrir Windows 10 og Mac. Af þeim öllum voru þó aðeins fáir sem stóðu upp úr.
Flest skjáupptökuhugbúnaðurinn sem er tiltækur fyrir tölvu krefst úrvalsáskriftar (greiddur), á meðan ókeypis hugbúnaðurinn setur vatnsmerki á myndböndin þín.
Ef við þyrftum að velja Besti skjámyndahugbúnaðurinn fyrir Windows 10 , við munum velja OBS Studio. dagskrá OBS أو Opinn útvarpsforrit Það er ókeypis og opinn hugbúnaður fyrir myndbandsupptöku og beina útsendingu.
með notkun á OBS Studio , þú getur auðveldlega skráð þig og byrjað að senda út Windows أو Mac أو linux . Svo, við skulum kanna allt um OBS
(Opinn útvarpsforrit).
Hvað er OBS Studio?

OBS Studio Það er fullkominn, ókeypis og eiginleikaríkur upptöku- og myndbandsupptökuhugbúnaður í boði fyrir Windows, Mac og Linux stýrikerfi. nota OBS Studio Þú getur auðveldlega tekið upp tölvuskjáinn þinn og streymt beint á mismunandi kerfi.
Engu að síður er það vitað OBS Studio Einnig með vinnslu- og stjórnunartækjum á faglegu stigi. Þetta er vegna þess að það býður upp á mikið úrval af myndvinnslu- og klippimöguleikum til úrbóta. Það er það sem gerir OBS Studio Uppáhald leikjasamfélagsins og sérfræðinga.
Þar sem það er ókeypis og opinn straumspilunar- og upptökuhugbúnaður, setur það engar takmarkanir á lengd myndbandanna. Þetta þýðir að þú getur tekið upp eða streymt löng myndbönd án þess að hafa áhyggjur af neinu.
Eiginleikar OBS Studio

Nú þegar þú þekkir til OBS Studio Þú gætir haft áhuga á að vita eiginleika þess. Hvar höfum við bent á nokkra af bestu eiginleikunum OBS Studio Fyrir tölvu.
skjáupptaka
Jæja, OBS Studio er þekkt fyrir skjámyndatöku og upptökuaðgerðir. Með OBS Studio geturðu auðveldlega tekið upp og sent út allan skjáborðið þitt strax. Skjámyndataka er mjög vinsæl meðal leikmanna þar sem hún gerir þeim kleift að taka upp og senda beint út á leikjapalla.
Hágæða skjáupptaka
Þrátt fyrir að vera ókeypis forrit leyfir það þér OBS Studio Taktu upp myndskeið í mismunandi upplausnum. Til dæmis getur þú Taktu upp skjáinn þinn í gæðum HD أو FullHD . Það gefur þér einnig möguleika á að fanga og vista klippur á mismunandi sniðum og sniðum eins og MP4 و Mkv و FLV og svo framvegis.
útsending
OBS vinnustofa hann er myndbandsupptakari og dagskrá útvarpa beint. Hugbúnaðurinn gefur þér möguleika á að streyma vídeóum á sama tíma. Með OBS Studio geturðu sent beint út á mörgum kerfum, þ twitch و höggbox و Youtube و Facebook Live Og svo framvegis.
Öflugir stillingarvalkostir
OBS Studio veitir þér öfluga og þægilega í notkun stillingar. Þú getur auðveldlega bætt við nýjum heimildum, afritað núverandi heimildir og auðveldlega breytt öðrum þáttum. Stillingarmöguleikarnir geta verið frábærir fyrir sérfræðinga sem þekkja leið sína til að nota hugbúnaðinn.
Stilltu flýtilykla
Leyfir þér nýjustu útgáfuna af OBS Studio Gefðu einnig flýtilykla fyrir næstum allar gerðir aðgerða. Til dæmis er hægt að búa til flýtilykla til að skipta á milli sena, hefja/stöðva útsendingar eða upptökur, slökkva á hljóði osfrv.
Þetta eru nokkrar af bestu eiginleikunum OBS Studio. Hins vegar verður betra ef þú byrjar að nota forritið til að kanna fleiri eiginleika forritsins.
Sækja OBS Studio fyrir TÖLVU
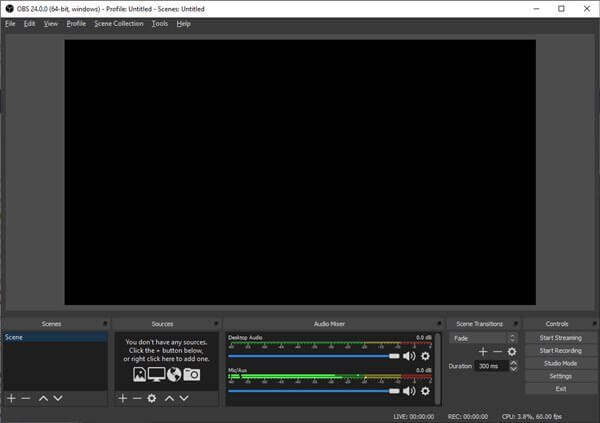
Nú þegar þú þekkir forritið að fullu OBS Studio Þú gætir haft áhuga á að setja upp hugbúnaðinn á tölvunni þinni. Vinsamlegast athugið að OBS Studio Það er ókeypis og opinn hugbúnaður; Þess vegna er hægt að hlaða því niður ókeypis.
Hins vegar, ef þú vilt setja upp OBS Studio á mörgum kerfum, þá þarftu að hlaða niður uppsetningarforritinu OBS Studio Án nettengingar. Hægt er að nota uppsetningarskrár án nettengingar margoft og þú þarft ekki virka internettengingu meðan á uppsetningu stendur.
Glatað, við höfum deilt nýjustu útgáfunni af OBS Studio Offline Installer. Hægt er að hlaða niður skránni sem er deilt í eftirfarandi línum ókeypis og hún er örugg fyrir vírusum/spilliforritum.
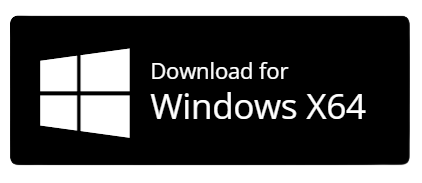
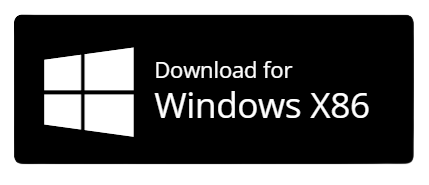

- Sæktu OBS Studio fyrir Windows 10 x64 zip skrá.
- Sækja OBS Studio fyrir Mac.
- Þú getur líka Sæktu forritið frá opinberu vefsíðu OBS Studio.
Hvernig á að setja upp OBS Studio á tölvu?
Jæja, það er mjög auðvelt að setja upp forrit OBS Studio í tölvunni.
- Fyrst þarftu að hlaða niður OBS Studio uppsetningarskránni sem var deilt í fyrri línum.
- Þegar þú hefur hlaðið niður þarftu að draga út skrá ZIP Og keyrðu uppsetningarskrána.
- Næst skaltu fylgja leiðbeiningunum á skjánum til að ljúka uppsetningunni.
- Bíddu í smá stund og smelltu á hnappinn Uppsetning.
- Uppsetningarferlið mun taka nokkrar mínútur.
- Eftir uppsetningu, smelltu á Ljúka hnappinn til að loka flipanum og keyra OBS.
- Þegar það hefur verið sett upp skaltu opna forritið frá Start valmyndinni eða skjáborðinu.
Og það er það og nú munt þú nú geta notað OBS Studio á tölvunni þinni.
Hvernig á að nota OBS hugbúnað?
Það er mjög auðvelt að nota OBS Studio á tölvunni þinni.
- Upphaflega, Sækja OBS Studio Í gegnum tenglana sem nefndir eru hér að ofan.
- Smelltu síðan til að draga út uppsetningarskrána og keyra hana á tölvunni þinni.
- Þegar það hefur verið sett upp skaltu opna forritið frá Start valmyndinni eða skjáborðinu.
- Veldu svæði skjásins sem þú vilt taka upp eða veldu netútsendingarvalkostinn til að fanga vefvirkni.
- Loksins njóttu þess besta af streymi og fjölmiðlasköpun.
Og það er það Hvernig á að nota OBS hugbúnað á tölvunni þinni.
Svo, þessi leiðarvísir var allt um OBS forrit OBS Studio fyrir tölvu.
Þú gætir líka haft áhuga á að læra um:
- Sækja Bandicam nýjustu útgáfuna fyrir tölvu
- Sæktu AVC (Any Video Converter) fyrir Windows og Mac
- Sæktu Snagit fyrir Windows og Mac
- Sæktu KMPlayer fyrir PC nýjustu útgáfuna fyrir Windows og Mac
Við vonum að þér finnist þessi grein gagnleg fyrir þig að vita Hvernig á að hlaða niður og setja upp OBS Studio Full fyrir Windows og Mac nýjustu útgáfuna. Deildu skoðun þinni og reynslu með okkur í athugasemdunum.