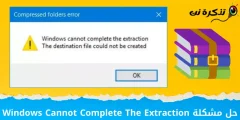Hér er hvernig á að búa til rofa eða flýtileið til að stöðva netþjónustu á Windows 10 tölvunni þinni.
Ef þú hefur einhvern tíma notað VPN þjónusta á tölvunni þinni gætirðu kannast við eiginleikann Kill Switch. Það er eiginleiki sem slítur nettenginguna ef IP leki eða rofnar.
Þó að eignin Kill Switch Hljómar eins og frábær eiginleiki fyrir VPN þjónustu, þú gætir viljað hafa hann á Windows 10 stýrikerfinu þínu. Ávinningurinn af því að hafa sambandsleysi (Kill Switch) í Windows þar sem þú getur lokað og aftengt internetið samstundis með því að ýta á hnapp.
Hver er þörfin fyrir Kill Switch?
getur verið með Kill Switch Hjálpar þér á margan hátt. Þú getur notað það til að loka og aftengja internetið hvenær sem þú finnur fyrir grunsamlegri virkni meðan þú ert á netinu.
Þess vegna hefur það margvíslega notkun og virkar sem öryggishnappur. Þú getur notað það til að komast út úr aðstæðum þar sem þú þarft að draga Ethernet snúru. Því lengur Kill Switch Ein besta og auðveldasta leiðin til að aftengjast internetinu.
Skref til að búa til Kill Switch í Windows 10
Búðu til flýtileið eða takka Kill Switch Í Windows 10 er það mjög auðvelt. Þú þarft að fylgja nokkrum einföldum skrefum hér að neðan. Svo, við skulum læra hvernig á að búa til dreifingarrofa fyrir internetþjónustu í Windows 10.
- Smelltu á hnappinn (Windows + I) á lyklaborðinu til að opna Stillingarforrit Windows 10.
- Í gegnum Stillingar appið, opnaðu valkostinn (Net og internet) til að fá aðgang að netinu og internetinu.

Windows 10 Stillingar app - Þá Skrifaðu niður nafn netkortsins hverjum þú ert tengdur.

Nafn netkortsins sem þú ert að tengjast - Hægrismelltu á skjáborðið og veldu (nýtt > Flýtileið) til að búa til nýja flýtileið.

Búðu til nýja flýtileið - Sláðu inn eftirfarandi texta í flýtivísareitinn:
C:\Windows\System32\netsh.exe interface set interface name="XXXX" admin = disabledskipta um XXXX með nafni netkortsins sem þú skráðir í skrefi 3.

Afritaðu og límdu handritið inn í flýtivísareitinn - Þegar því er lokið skaltu smella á hnappinn (Næstu). Næst skaltu slá inn viðeigandi nafn fyrir flýtileiðina. Þú getur nefnt hvað sem þú vilt, eins og Kill Switch أو Stöðva internetið أو Aftengjast eða hvaða nafni sem þú vilt, smelltu svo á hnappinn (Ljúka).

Sláðu inn viðeigandi nafn fyrir flýtileiðina - Hægrismelltu núna á flýtivísaskrána og veldu (Eiginleikar) til að fá aðgang að eignunum.

Hægri smelltu á flýtivísaskrána og veldu Properties - Smelltu síðan á hnappinn (Ítarlegri) til að fá aðgang að ítarlegu valkostunum, eins og sýnt er á eftirfarandi mynd.

Smelltu á Ítarlegir valkostir - Virkjaðu valkostinn á (Hlaupa sem stjórnandi) til að keyra með stjórnandaréttindi í háþróuðum eiginleikum og smelltu á hnappinn (Ok).

Virkjaðu valkostinn Keyra sem stjórnandi í háþróaðri eiginleikum og smelltu á OK
Og það er það í bili, þegar þú vilt aftengjast internetinu, notaðu skjáborðsflýtileiðina sem við höfum búið til.
Hvernig á að búa til endurvalshnapp?
Ef þú vilt endurheimta aðgang að internetinu þarftu að búa til OZ lykil, flýtileið til að tengjast aftur. Svo þú verður að fylgja nokkrum einföldum skrefum hér að neðan.
- Hægrismelltu á skjáborðið og veldu (Nýtt> Flýtileið) til að búa til nýja flýtileið.

Búðu til nýja flýtileið - Sláðu inn eftirfarandi texta í flýtivísareitinn:
C:\Windows\System32\netsh.exe interface set interface name="XXXX" admin = enabledskipta um „XXX“ Fyrir hönd netkortsins.

Afritaðu og límdu handritið inn í flýtivísareitinn - Þegar því er lokið, smelltu á hnappinn (Næstu) og nefndu flýtileiðina sem tengdu aftur أو netsamband أو Tengdu aftur eða hvaða nafni sem þú vilt, smelltu svo á hnappinn (Ljúka).

Sláðu inn viðeigandi nafn fyrir flýtileiðina - Hægrismelltu síðan á flýtileiðina og veldu (Eiginleikar) til að fá aðgang að eignunum.

Hægri smelltu á flýtivísaskrána og veldu Properties - Smelltu síðan á valkostinn (Ítarlegri) til að fá aðgang að háþróaðri stillingu, eins og sýnt er á eftirfarandi mynd.

Smelltu á Ítarlegir valkostir - á síðu (Ítarlegri) sem stendur fyrir háþróaðar eignir skaltu athuga (Hlaupa sem stjórnandi) til að starfa með valdi stjórnanda.

Virkjaðu valkostinn Keyra sem stjórnandi í háþróaðri eiginleikum og smelltu á OK
Og það er það í bili, ef þú vilt endurheimta netaðgang, tvísmelltu á þessa flýtileið sem við höfum búið til.
Þú gætir líka haft áhuga á að læra um:
Við vonum að þér finnist þessi grein gagnleg fyrir þig til að vita hvernig á að búa til dreifingarrofa og slökkva á internetinu í Windows 10. Deildu skoðun þinni og reynslu í athugasemdunum.