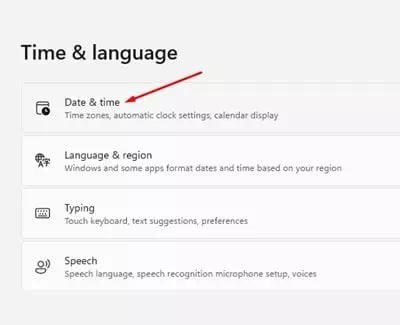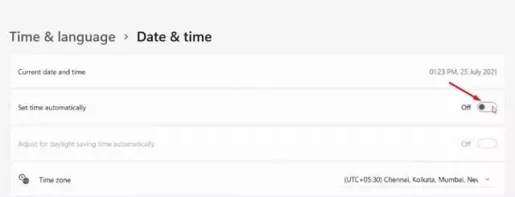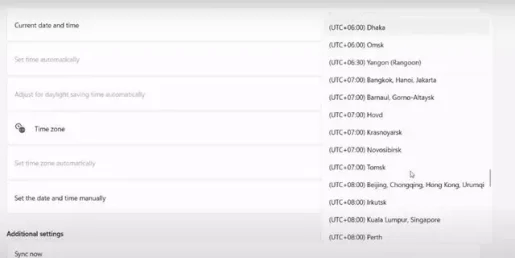Hér er hvernig á að breyta tímabeltinu fljótt á Windows 11 skref fyrir skref.
Það er enginn vafi á því að Windows er nú mest notaða tölvustýrikerfið. Í samanburði við öll önnur tölvustýrikerfi býður Windows þér upp á marga eiginleika og valkosti. Microsoft gaf einnig nýlega út nýja útgáfu sína af Windows útgáfunni (Windows 11).
Ef þú ert nýbúinn að setja upp Windows 11 gætirðu verið að leita leiða til að breyta tímabeltinu fyrst. Án þess að stilla réttan tíma og dagsetningu gætirðu átt í vandræðum með að tengjast internetinu.
Svo, ef þú getur ekki fundið möguleika á að breyta tímabeltinu í Windows 11, þá ertu að lesa réttu handbókina. Í þessari grein ætlum við að deila með þér skref-fyrir-skref leiðbeiningar um hvernig á að breyta tímabelti þínu á Windows 11.
Skref til að breyta tímabelti þínu á Windows 11
Windows 11 stillir venjulega tímabelti tölvunnar þinnar sjálfkrafa á grundvelli staðsetningarupplýsinga þinna. En ef þú hefur gert staðsetningarþjónustu óvirka, hér er hvernig þú getur breytt tímabeltinu handvirkt.
- Smelltu á Windows leitarhnappinn og leitaðu að (Stillingar) að ná Stillingar.
- Opið Stillingarforrit frá Valkostavalmynd.
Stillingar - í síðu Stillingar , Smellur (Tími & tungumál) að ná Tíma- og tungumálavalkostur staðsett í hægri glugganum.
Tími & tungumál - Síðan í hægri glugganum, með því að smella á (Dagsetning og tími) að ná Valkostur fyrir dagsetningu og tíma Eins og sést á eftirfarandi skjámynd.
Dagsetning og tími - Á næsta skjá skaltu slökkva á (Stilltu tímabelti sjálfkrafa) sem þýðir Stilltu tímabelti sjálfkrafa.
Stilltu tímabelti sjálfkrafa - Nú, í valkostinum (Tímabelti) sem þýðir Tímabelti , smelltu á fellivalmyndina ogVeldu tímabeltið sem þú vilt nota.
þú getur breytt tímabelti þínu á Windows 11
Og það er það og þetta er hvernig þú getur breytt tímabelti þínu á Windows 11.
Þú gætir líka haft áhuga á að læra um:
- Hvernig á að breyta tíma og dagsetningu í Windows 11
- Hvernig á að gera hlé á uppfærslum á Windows 11
- Tvær leiðir til að færa Windows 11 verkefnastikuna til vinstri
Við vonum að þér finnist þessi grein gagnleg fyrir þig til að vita hvernig á að breyta tímabelti þínu á Windows 11. Deildu skoðun þinni og reynslu í athugasemdunum.