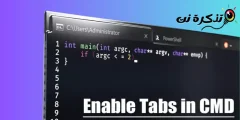Berikut cara mengatur pintasan keyboard untuk membuka folder di Windows 11 langkah demi langkah.
Saat ini, Windows adalah sistem operasi komputer yang paling banyak digunakan. Dibandingkan dengan semua sistem operasi desktop lainnya, Windows menawarkan banyak fitur dan opsi penyesuaian.
Microsoft baru-baru ini merilis versi baru Windows 11. Sistem operasi ini memberi Anda lebih banyak fitur daripada versi sebelumnya. Selain itu, Windows 11 memiliki tampilan yang lebih halus daripada Windows 10.
Saat menggunakan komputer, terkadang kita merasakan dorongan untuk membuka folder melalui pintasan keyboard. Di Windows 11, Anda dapat menetapkan pintasan keyboard untuk membuka folder tertentu dengan langkah mudah.
Jadi, jika Anda sering membuka folder tertentu di PC Windows 11, Anda mungkin ingin menetapkan pintasan keyboard. Lain kali Anda ingin mengakses folder tertentu, tekan pintasan keyboard, dan folder akan terbuka dalam sekejap.
Langkah-langkah untuk menetapkan pintasan keyboard untuk membuka folder di Windows 11
Jadi, dalam artikel ini, kami akan membagikan kepada Anda panduan langkah demi langkah tentang cara mengatur pintasan keyboard untuk membuka folder tertentu di Windows 11. Mari kita cari tahu.
- Buka File Explorer (penjelajah file) dan navigasikan ke folder yang ingin Anda putar menggunakan pintasan keyboard.
- Klik kanan pada folder, lalu pilih (Kirim ke) yang berarti Kirim ke lalu pilih (Desktop (Buat Pintasan)) yang berarti Desktop (buat pintasan).
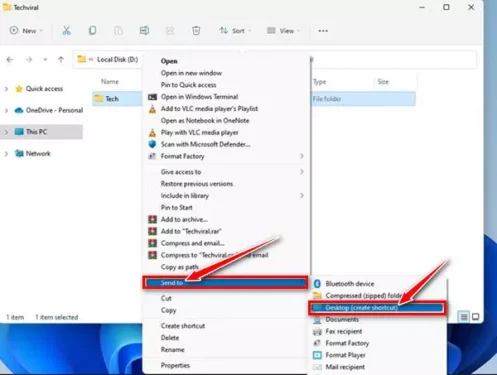
Kirim Ke > Desktop (Buat Pintasan) - Setelah itu sekarang masuk ke desktop, klik kanan pada shortcut tersebut, dan pilih (Properties) untuk mencapai Properti.
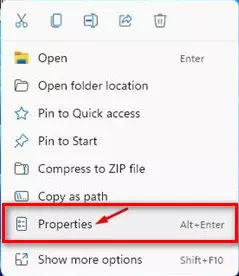
Properties - kemudian dari pada kunci properti , akses tab (shortcut) yang berarti singkatan Seperti terlihat pada gambar berikut.
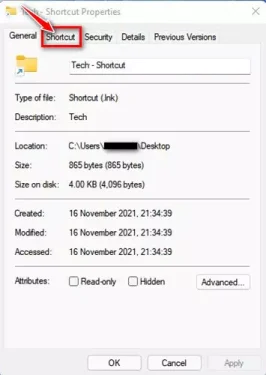
Tab pintasan - Sekarang, di depan (tombol pintas) yang berarti sebuah kunci singkatan , Klik Tombol pintas yang ingin Anda tetapkan ke folder Anda. Setelah selesai, klik tombol (OK) Berlaku.
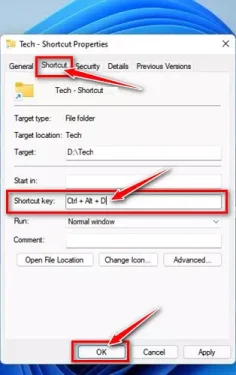
tombol pintas
Dan itu saja, sekarang kapan pun Anda ingin mengakses folder itu, gunakan hotkey.
Anda mungkin juga tertarik untuk mempelajari tentang:
- Cara Mengunduh dan Menginstal Pembaruan Opsional di Windows 11
- Cara menghapus pembaruan di Windows 11
- Semua Pintasan Keyboard di Windows 11 Panduan Utama Anda
- Cara menambahkan opsi kunci ke bilah tugas di Windows 10
Kami harap artikel ini bermanfaat bagi Anda dalam mengetahui semua tentang menetapkan pintasan keyboard untuk membuka folder di Windows 11. Bagikan pendapat dan pengalaman Anda di komentar.