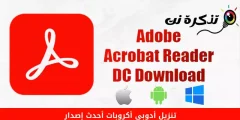bisa Windows 10 Rekam video layar Anda tanpa perangkat lunak pihak ketiga. Berikut cara menemukan alat tangkap yang mudah digunakan di sistem operasi Anda Windows 10 dan menggunakannya untuk merekam layar Anda.
Bilah game bukan hanya untuk game
Alat tangkapan layar di Windows 10 Bagian dari Bilah Game Xbox. Terlepas dari apa namanya, Game Bar lebih dari sekadar game. Dalam panduan ini, kami akan menggunakannya untuk membuat rekaman layar.
Alat ini akan merekam video layar Anda dalam format H.264 MP4.
Perekaman layar adalah bagian dari widget”Menangkap, yang diakses melalui fiturMenu Widgetdi bilah permainan. Untuk menggunakan Widget, Anda memerlukan Pembaruan Windows 10 Mei 2019 atau lebih baru.
Cara mengaktifkan Tangkapan Layar di Windows 10
Pertama, tekan Windows + G Untuk memulai Bilah Game. Atau, Anda dapat membuka menu Start dan meluncurkan aplikasi”Bilah Game Xbox".
(Jika hamparan bilah permainan tidak muncul, buka Pengaturan > permainan> Bilah Game Xbox.
أو Settings > judi > Bilah Game Xbox
Pastikan untuk mengaktifkanbar permainan" Di Sini.
Anda juga dapat memeriksa pintasan keyboard – Anda dapat beralih “Buka bilah permainanKombinasi tombol mana yang Anda inginkan alih-alih Windows + G.)

Di layar overlay bilah permainan, cari "Jendela"Tembakan أو Menangkap".
Jika Anda tidak melihatnya, ketuk ikon menu widget di sebelah kiri. Itu terlihat seperti beberapa garis dengan poin-poin di sebelah kirinya.

Menu tarik-turun akan muncul; ketuk "menangkap أو Menangkap. bisa jadi akronimmenangkap أو MenangkapJuga terletak di bilah alat bilah permainan.

Bagaimana cara mulai merekam layar Anda
Temukan jendela widget”MenangkapDalam superposisi. Ada empat tombol pada alat pickup (dari kiri ke kanan):
- Tangkapan layar أو screenshot : Mengambil tangkapan layar dari jendela yang aktif.
- Rekam 30 detik terakhir أو Rekam 30 detik terakhir: Untuk membuat rekaman 30 detik sebelumnya.
- mulai merekam أو Mulai merekam : Mulai merekam jendela aktif Anda.
- Nyalakan mikrofon saat merekam أو Nyalakan mikrofon saat merekam: Jika opsi ini diaktifkan, Windows 10 akan mengambil audio dari mikrofon komputer Anda dan memasukkannya ke dalam rekaman.

Anda akan melihat bahwa ada teks di bawah tombol. Ini adalah bagaimana Anda akan tahu jendela mana yang aktif, alias apa yang akan dicatat. Misalnya, jika Anda menjelajahi web, judul tab yang terbuka akan muncul.

Untuk mulai merekam layar, Anda harus terlebih dahulu memutuskan apakah ingin menggunakan mikrofon, yang berguna jika Anda mencoba menjelaskan sesuatu di layar.

Setelah itu, cukup klik tombol mulai merekam.

Perekaman layar akan dimulai, dan Anda akan melihat bilah alat kecil muncul di sudut layar. Ini akan ditampilkan saat rekaman diputar, dan juga memiliki tombol untuk berhenti merekam dan mengganti mikrofon.

Setelah selesai, klik ikon Stop untuk mengakhiri perekaman.

Dari alat tangkap, ketuk "Tampilkan semua foto أو Tampilkan Semua TangkapanUntuk melihat rekaman Anda.

Pendaftaran Anda akan berada di bagian atas daftar. Klik ikon folder untuk melihat semua rekaman dan tangkapan layar di File Explorer.
Rekaman ini disimpan di bawah folder pengguna Windows di C:\Users\NAME\Videos\Capture bawaan.

Omong-omong, Anda juga dapat mulai merekam layar Anda dengan menekan Windows + Alt + R bawaan.
Pergi ke Pengaturan> permainan> Bilah Game Xbox أو Settings > judi > Bilah Game Xbox Untuk menyesuaikan pintasan keyboard ini.

Dan sekarang kita sudah selesai! Siapa yang tahu Windows memiliki perekam layar bawaan yang sederhana? Sekarang Anda tahu dan tahu itu.
Anda mungkin juga tertarik untuk mempelajari tentang: Cara menampilkan ikon desktop di Windows 10 و Selesaikan masalah mengubah layar menjadi hitam putih di Windows 10 و Cara menghubungkan ponsel Android ke PC Windows 10 menggunakan aplikasi "Telepon Anda" dari Microsoft و Jelaskan cara menghapus jaringan WiFi Windows 10 و Daftar semua pintasan keyboard Windows Panduan Ultimate Windows 10 و Memecahkan masalah Wi-Fi yang lemah di Windows 10