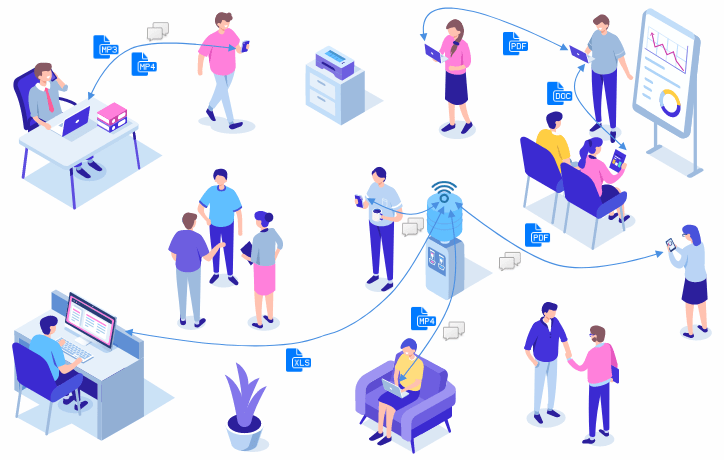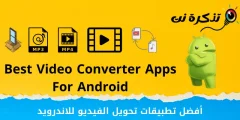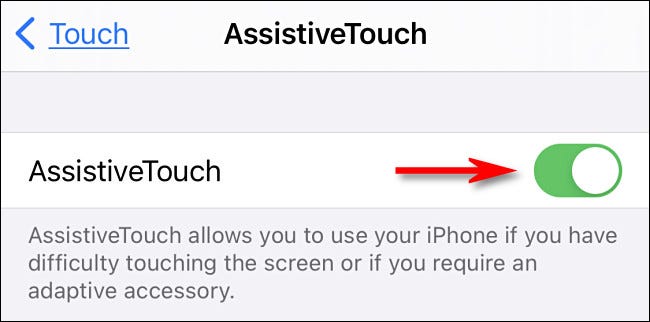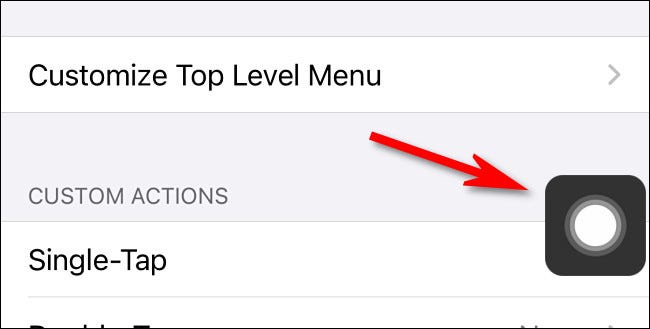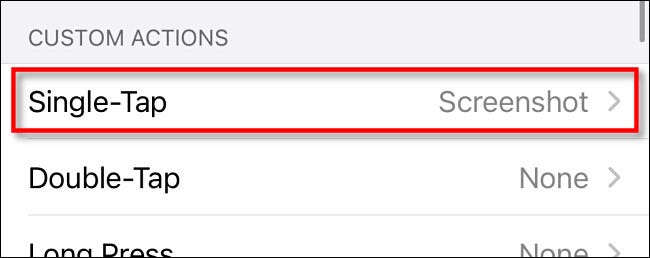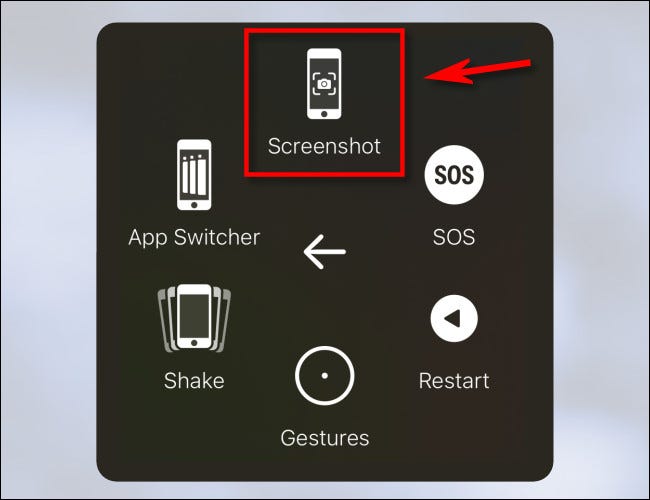Dengan satu set sederhana menekan tombol, menjadi mudah untuk mengambil gambar layar iPhone Anda dan kemudian mengubahnya menjadi file gambar yang disimpan ke perpustakaan foto Anda.
Berikut cara mengambil screenshot di iPhone.
Apa itu tangkapan layar?
Tangkapan layar adalah gambar yang biasanya berisi salinan persis dari apa yang Anda lihat di layar perangkat Anda. Itu membuat tangkapan layar digital yang diambil di dalam perangkat tidak perlu untuk menangkap layar sebenarnya dengan kamera.
Saat Anda mengambil tangkapan layar di iPhone, Anda menangkap konten persis piksel layar iPhone Anda demi piksel, dan secara otomatis menyimpannya ke file gambar yang dapat Anda lihat nanti. Tangkapan layar berguna saat Anda memecahkan masalah pesan kesalahan, atau kapan pun Anda ingin membagikan sesuatu yang Anda lihat di layar dengan orang lain.
Cara mengambil tangkapan layar di iPhone menggunakan tombol
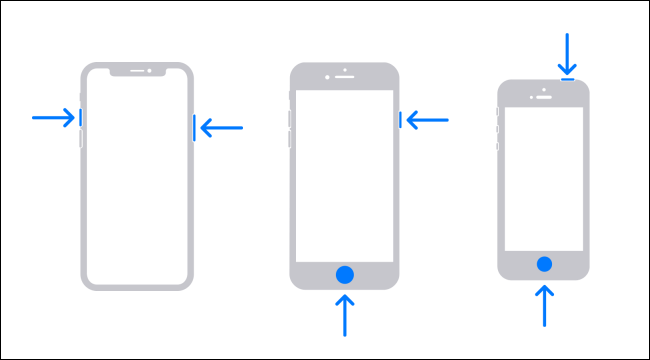
Sangat mudah untuk mengambil tangkapan layar dengan tombol perangkat keras pada iPhone Anda, tetapi kombinasi tombol yang tepat yang perlu Anda tekan bervariasi tergantung pada model iPhone. Inilah yang akan Anda tekan tergantung pada versi iPhone:
- iPhone tanpa tombol Beranda: Tekan sebentar dan tahan tombol Samping (tombol di sebelah kanan) dan tombol Volume Naik (tombol di sebelah kiri) secara bersamaan. Ponsel ini dilengkapi dengan ID Wajah dan termasuk iPhone 11, iPhone XR, iPhone 12 dan yang lebih baru.
- iPhone dengan tombol Utama dan tombol Samping: Tekan dan tahan tombol Home dan Side Menu secara bersamaan. Metode ini berfungsi pada ponsel dengan Touch ID seperti iPhone SE dan sebelumnya.
- iPhone dengan tombol Beranda dan tombol Atas: Tekan dan tahan tombol menu Utama dan Atas secara bersamaan.
Cara mengambil tangkapan layar di iPhone tanpa tombol
Jika Anda perlu mengambil tangkapan layar dan tidak dapat benar-benar menekan tombol Volume, Daya, Samping, atau Bangun Tidur yang diperlukan untuk melakukannya, Anda juga dapat memutar tangkapan layar menggunakan fitur aksesibilitas yang disebut AssistiveTouch. Untuk melakukannya ,
- Buka Pengaturan أو Settings
- Dan sampai ke Aksesibilitas أو Aksesibilitas
- Kemudian Menyentuh أو sentuh
- lalu lari”AssistiveTouch".
Setelah Anda menghidupkan AssistiveTouch , Anda akan melihat tombol AssistiveTouch Tampilan khusus di layar Anda yang terlihat seperti lingkaran di dalam kotak bulat.
Di menu yang sama ini, Anda dapat mengatur tangkapan layar ke salah satu dari "Tindakan Kustom أو Tindakan Kustom”, seperti ketuk sekali, ketuk dua kali, atau tekan lama.
Dengan cara ini, Anda dapat mengambil tangkapan layar hanya dengan mengklik tombol AssistiveTouch Sekali atau dua kali, atau dengan menekan lama.
Jika Anda memilih untuk tidak menggunakan salah satu tindakan kustom, kapan pun Anda ingin mengambil tangkapan layar, klik tombol AssistiveTouch Sekali, menu popup akan muncul. Pilih Perangkat > Lainnya, lalu ketukTangkapan layar".
Tangkapan layar akan diambil seolah-olah Anda telah menekan kombinasi tombol di iPhone Anda.
Anda juga dapat mengambil tangkapan layar dengan mengetuk bagian belakang iPhone menggunakan fitur aksesibilitas lain yang disebut “Ketuk Kembali. Untuk mengaktifkan ini,
- Buka Pengaturan.
- Buka Aksesibilitas > Sentuh > Ketuk Kembali.
- Kemudian tetapkan "Screenshot" ke pintasan "Ketuk Dua Kali" atau "Ketuk Tiga Kali".
- Setelah diatur, jika Anda mengetuk bagian belakang iPhone 8 atau lebih baru dua atau tiga kali, Anda akan mengambil tangkapan layar.
Anda mungkin juga tertarik pada:
- Cara menonaktifkan Pusat Kontrol di layar kunci iPhone
- Cara menonaktifkan notifikasi di layar kunci iPhone
- Bagaimana cara memeriksa aplikasi iPhone mana yang menggunakan kamera?
Kami harap artikel ini bermanfaat bagi Anda dalam mengetahui cara mengambil tangkapan layar di iPhone. Bagikan pendapat dan pengalaman Anda dengan kami di komentar. Juga, jika artikel itu membantu Anda, pastikan untuk membagikannya kepada teman-teman Anda.