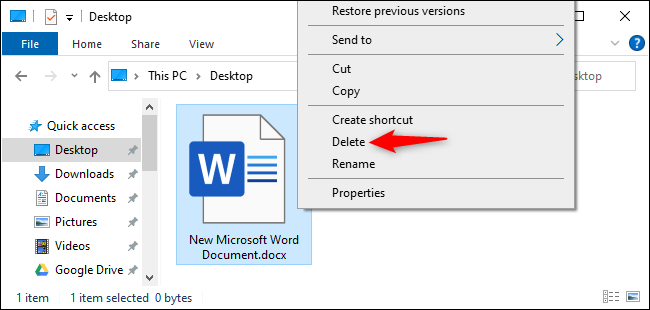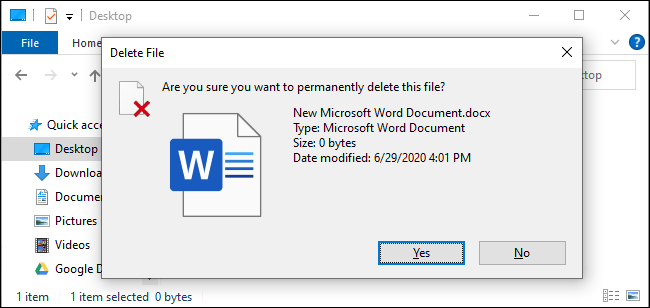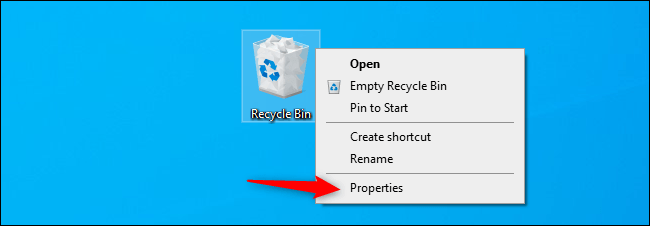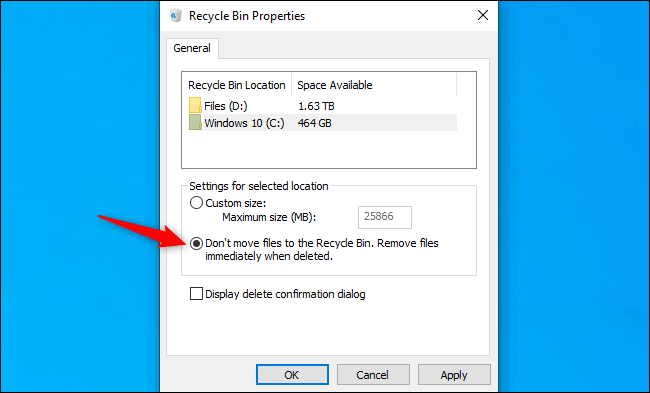Windows 10 biasanya mengirimkan file yang Anda hapus ke Recycle Bin. Itu akan disimpan sampai Anda mengosongkannya – atau, dalam beberapa kasus, sampai Anda Windows 10 Mengosongkan Recycle Bin secara otomatis . Berikut cara mem-bypass recycle bin dan menghapus file secara instan.
Ini tidak selalu mengakibatkan "penghapusan permanen" file. File Anda yang terhapus mungkin masih dapat dipulihkan, terutama jika Anda menggunakan hard drive mekanis dan bukan solid state drive. Kami merekomendasikan penggunaan enkripsi untuk melindungi semua file Anda – dengan enkripsi disk penuh, orang tidak dapat memulihkan file Anda yang terhapus tanpa melewati enkripsi juga
Cara menghapus satu atau lebih file secara instan
Untuk menghapus file, folder, atau beberapa file dan folder secara instan, pilih file dan folder tersebut di File Explorer dan tekan Shift Delete pada keyboard Anda.
Anda juga dapat mengklik kanan pada file, tahan tombol Shift, dan klik opsi Hapus di menu konteks.
Windows akan menanyakan apakah Anda ingin menghapus file secara permanen. Klik "Ya" atau tekan Enter untuk mengonfirmasi.
Anda tidak akan dapat memulihkan file dari Recycle Bin jika Anda menghapusnya dengan cara ini.
Cara selalu melewati recycle bin
Anda juga dapat memberi tahu Windows untuk berhenti menggunakan Recycle Bin di masa mendatang. Untuk melakukan ini, klik kanan pada ikon Recycle Bin dan pilih Properties.
Aktifkan “Jangan pindahkan file ke Recycle Bin. Hapus file segera setelah menghapusnya. Pilihannya ada di sini.
Perhatikan bahwa Windows menggunakan pengaturan Recycle Bin yang berbeda untuk drive yang berbeda. Misalnya, jika Anda menghapus file di drive C:, file tersebut akan dipindahkan ke Recycle Bin di drive C:. Jika Anda menghapus file di drive D:, itu akan dipindahkan ke Recycle Bin di drive D:.
Jadi, jika Anda memiliki beberapa drive, Anda harus memilih semuanya dalam daftar di sini dan mengubah pengaturan untuk setiap drive yang ingin Anda ubah.
Klik OK untuk menyimpan pengaturan Anda.
Hati-Hati : File apa pun yang Anda hapus di masa mendatang akan segera dihapus, sama seperti jika Anda menggunakan opsi Shift Delete. Jika Anda secara tidak sengaja menekan tombol hapus dengan beberapa file yang dipilih, mereka akan segera hilang dan Anda tidak akan dapat memulihkannya.
Untuk alasan ini, Anda mungkin ingin mengaktifkan opsi "Dialog konfirmasi penghapusan tampilan". Anda akan diminta untuk mengkonfirmasi pilihan Anda setiap kali Anda menghapus file.