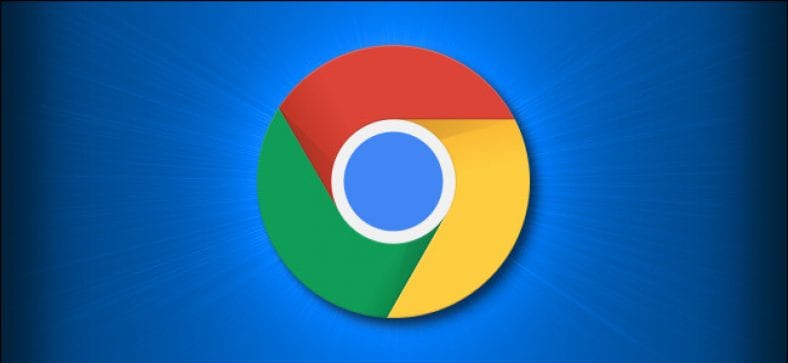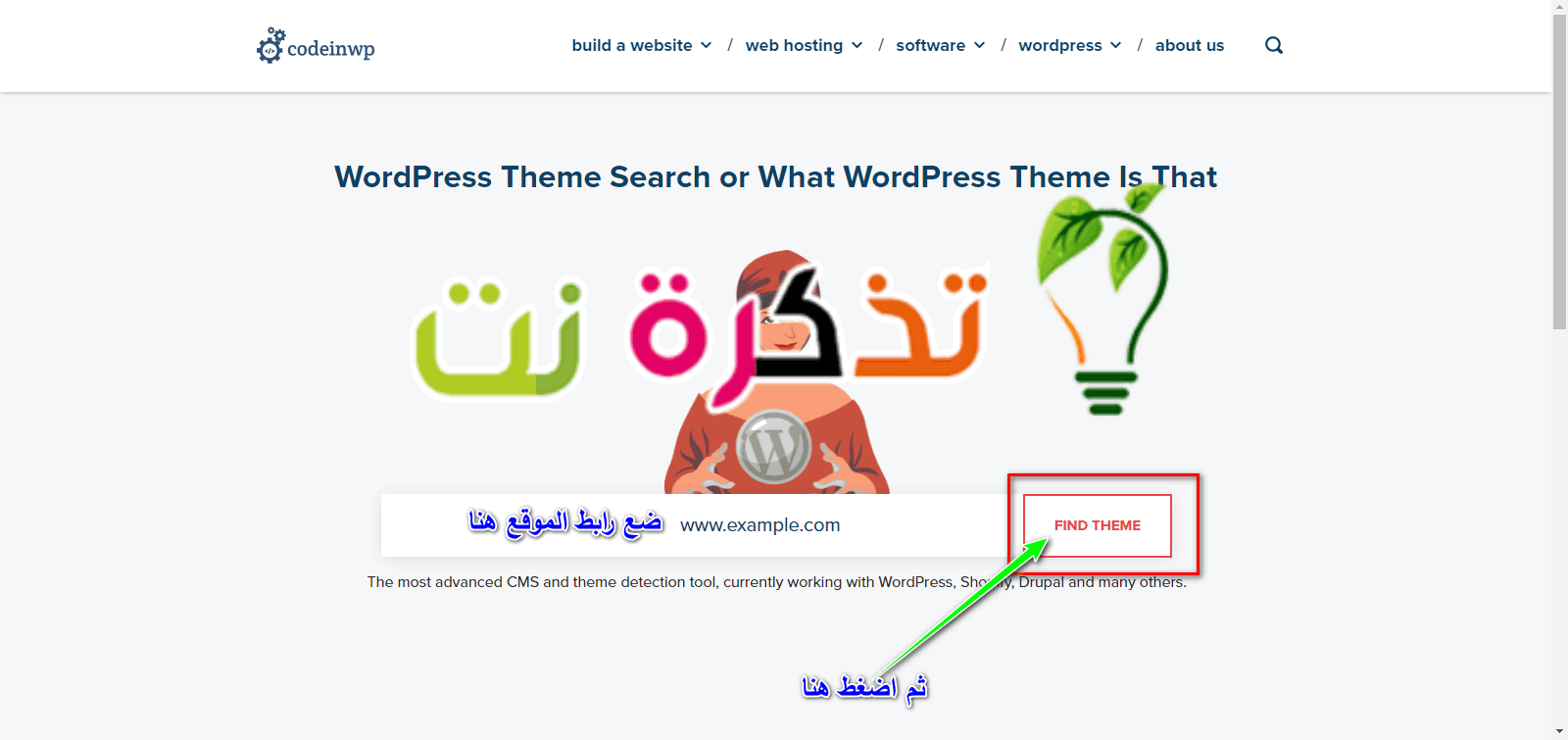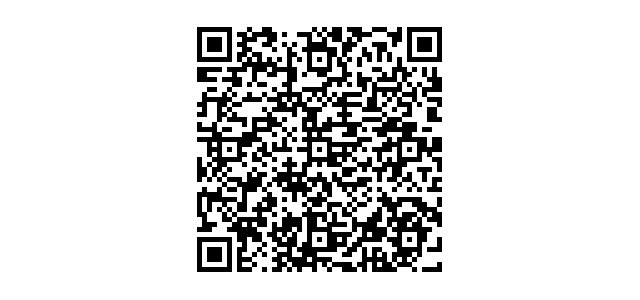Terkadang, Anda ingin mendapatkan "hard copy (PDF)" dari sebuah situs web di Google Chrome, Tapi Anda tidak ingin mencetaknya di atas kertas. Dalam hal ini, mudah untuk menyimpan situs web sebagai file PDF di Windows 10, Mac, Chrome OS, dan Linux.
Anda juga bisa Unduh Google Chrome Browser 2020 untuk semua sistem operasi
Pertama, buka Chrome dan navigasikan ke halaman web yang ingin Anda simpan ke PDF. Setelah Anda berada di halaman yang tepat,
Temukan tombol kliping vertikal (tiga titik yang sejajar secara vertikal) di sudut kanan atas jendela dan klik di atasnya.

Pada popup, pilih "Cetak."

Jendela cetak akan terbuka. Di menu tarik-turun berlabel "Tujuan", pilih "Simpan sebagai PDF".

Jika Anda hanya ingin menyimpan halaman tertentu (misalnya, halaman pertama saja, atau rentang seperti halaman 2-3) dalam PDF, Anda dapat melakukannya di sini menggunakan opsi Halaman. Dan jika Anda ingin mengubah orientasi file PDF dari potret (portrait) menjadi lansekap (landscape), klik opsi “Layout”.
Setelah Anda siap, klik "Simpan" di bagian bawah jendela cetak.

Kotak dialog Simpan Sebagai akan muncul. Pilih jalur tempat Anda ingin menyimpan file PDF (dan ganti nama file jika perlu), lalu klik Simpan.

Setelah itu, situs web akan disimpan sebagai file PDF di lokasi yang Anda pilih. Jika Anda ingin memeriksa ulang, buka lokasi penyimpanan, buka PDF, dan periksa apakah sudah benar. Jika tidak, Anda dapat mengubah pengaturan dalam dialog cetak dan coba lagi.
Dimungkinkan juga untuk mencetak dokumen ke file PDF di Windows dan seterusnya Mac Di aplikasi selain Chrome. Pada kedua platform, prosesnya mencakup fungsionalitas Cetak ke PDF di seluruh sistem, yang berguna jika Anda ingin mengambil format dokumen untuk anak cucu.