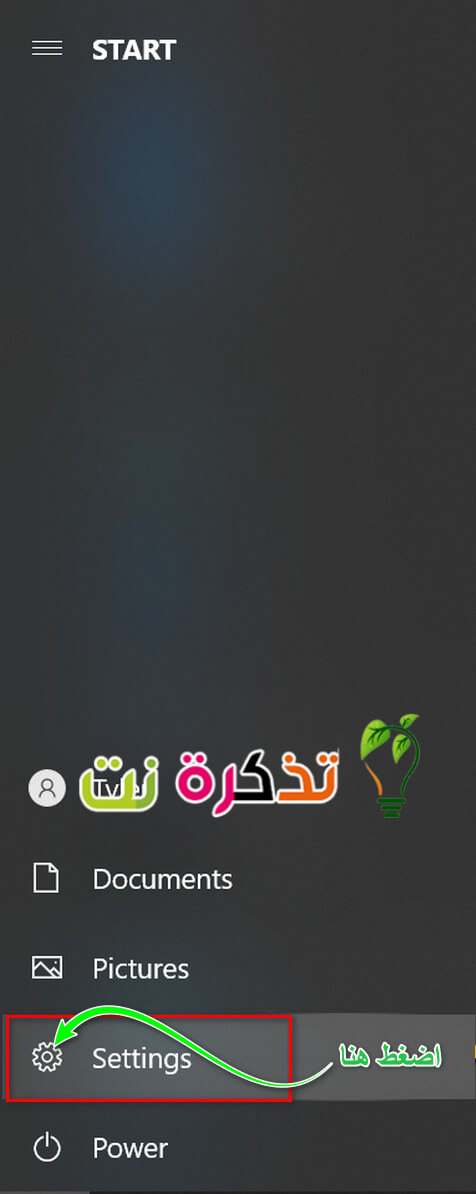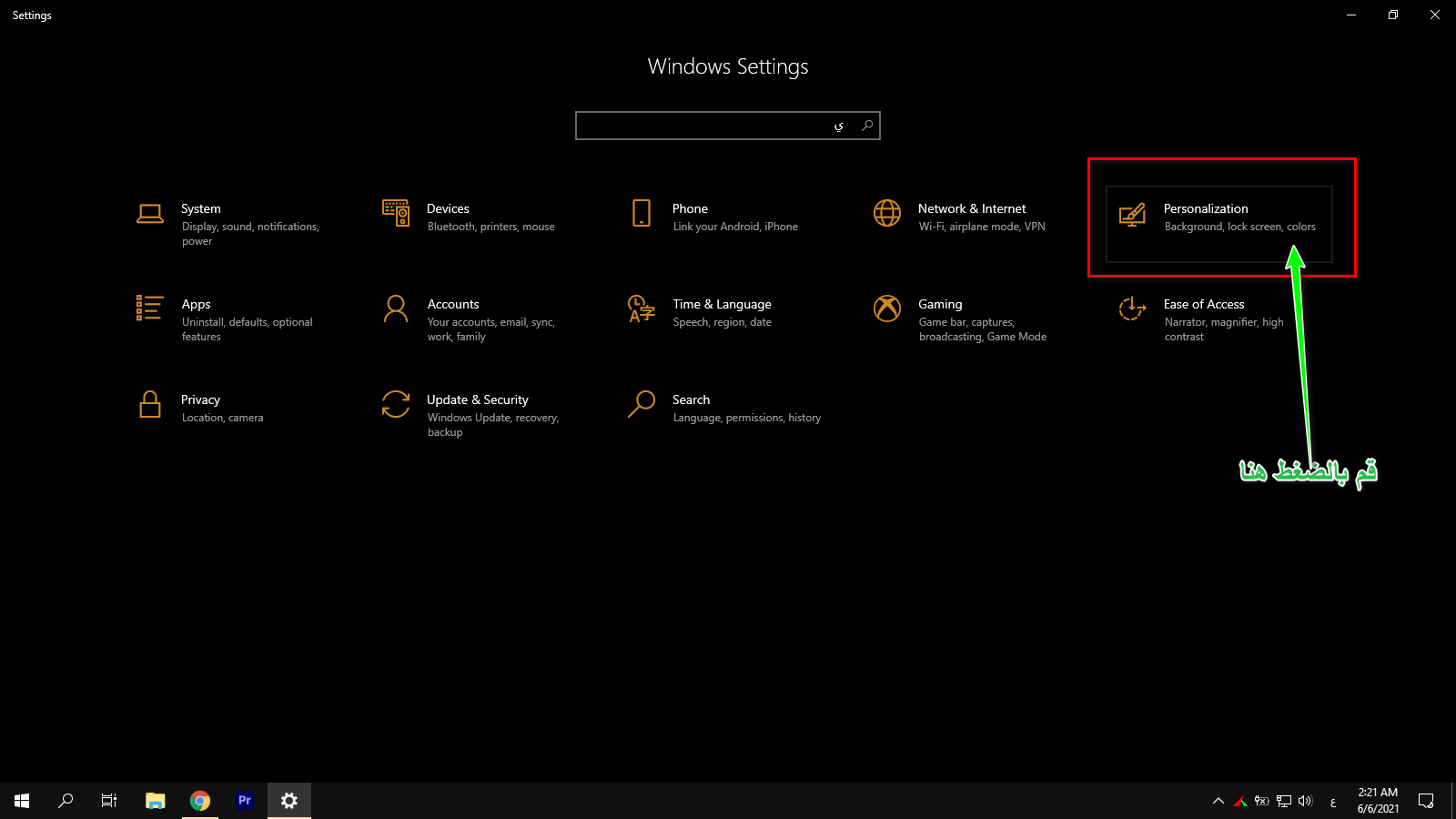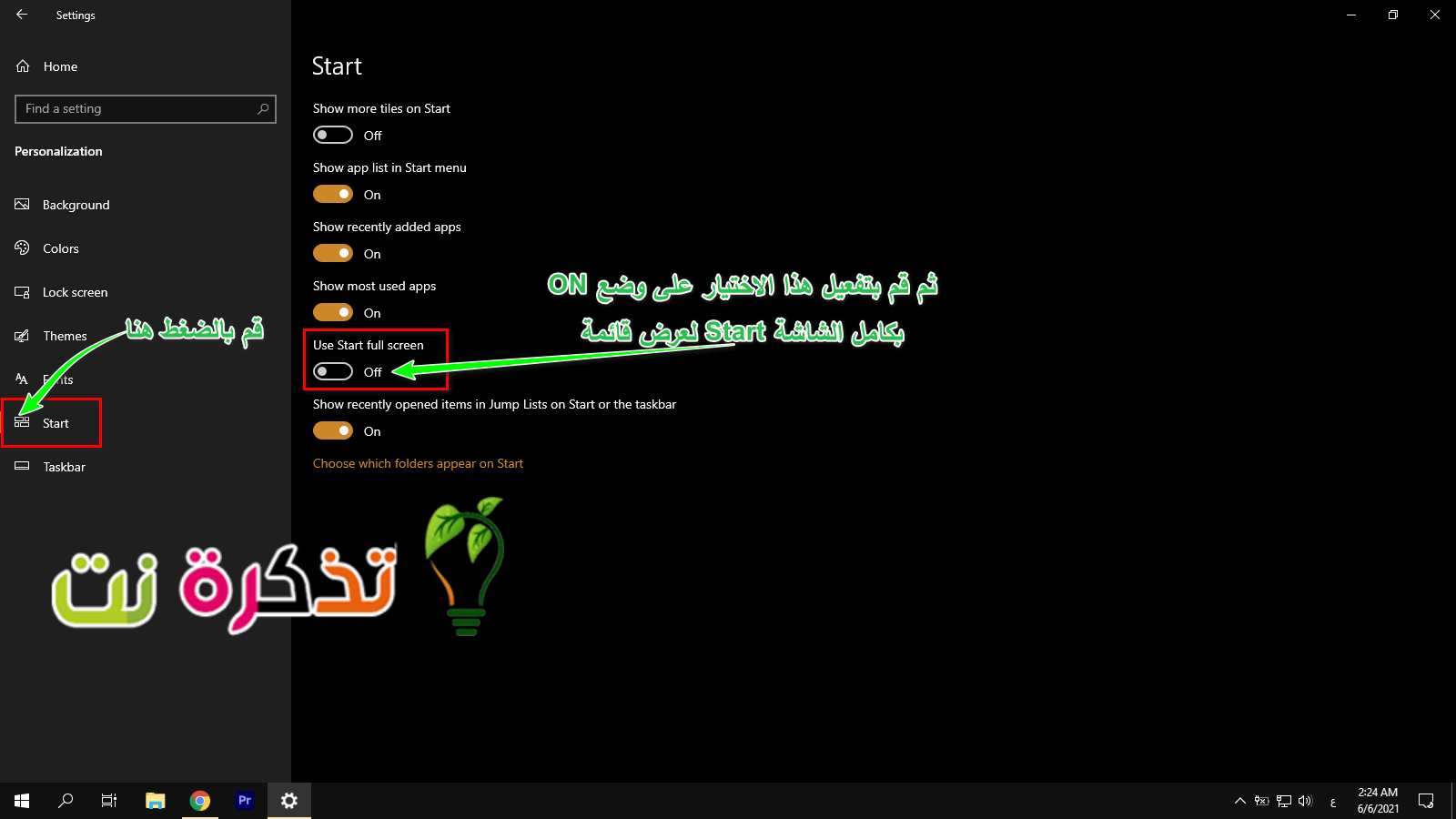Kita harus mengatakan bahwa tujuan Microsoft untuk memperbaiki sistem di Windows 8 berakhir dengan kegagalan. Dan sepertinya itu Microsoft Saya sebagian besar telah membahas ini di Windows 10, yang tampaknya menggabungkan beberapa aspek desain Windows yang lebih lama dan beberapa elemen desain yang lebih baru dari Windows 8, khususnya di menu mulai (Start).
Windows 10 memberikan kebebasan kepada pengguna untuk memilih dari menu Start (Start) tampak klasik, untuk menu mulai Mulai layar penuh yang berisi beberapa elemen desain jejak dari UI Metro di Windows 8. Tujuan dari menu Mulai layar penuh adalah memberi pengguna lebih banyak ruang untuk menempatkan aplikasi sehingga mereka dapat melihat semuanya sekaligus.
Ini juga ideal untuk perangkat layar sentuh seperti tablet atau laptop dengan layar sentuh karena menu Mulai layar penuh lebih besar dan lebih mudah dilihat dan berinteraksi. Namun, jika Anda ingin mengaktifkan opsi kustomisasi Windows 10 dan ingin mencoba fitur ini, berikut caranya.
Cara membuat Start Menu menjadi layar penuh di Windows 10
- Klik Mulai menu أو Awal.
- Lalu tekan (ikon roda gigi) Pengaturan أو Pengaturan.
- Pilih dan pilih Personalisasi أو Personalisasi.
- Memilih Start أو Awal Dari bilah navigasi di kiri atau kanan (tergantung bahasa).
Cara Mengaktifkan atau Menonaktifkan Menu Mulai Layar Penuh di Windows 10 - Mencari "Gunakan Mulai layar penuh"Atau"Gunakan Mulai layar penuhDan nyalakan on. Apa yang terjadi ketika Anda meluncurkannya adalah bahwa menu Mulai Anda akan menjadi layar penuh atau penuh di mana Anda akan dapat melihat lebih banyak aplikasi dan pintasan daripada sebelumnya. Jika Anda memiliki banyak aplikasi yang ingin Anda akses dengan cepat atau dapat melihatnya dalam sekejap, ini adalah salah satu cara untuk melakukannya.
- Ulangi langkah di atas jika Anda ingin mematikan Mulai menu أو Awal Dalam mode layar penuh.
Jika salah satu alasan Anda menginginkan menu Mulai layar penuh adalah karena Anda ingin menambahkan lebih banyak pintasan atau aplikasi, pendekatan alternatif adalah dengan menyeret UI menu Mulai non-layar penuh untuk membuatnya lebih besar atau lebih kecil.
Yang harus Anda lakukan adalah membuka menu Start, dan memindahkan gerakan Anda ke tepi menu mulai (start menu), dan penunjuk tetikus Anda harus berubah menjadi penunjuk ukuran, lalu seret ke kiri, kanan, atas, bawah, atau diagonal untuk mengubahnya ke ukuran yang sesuai untuk Anda. Ini adalah metode yang sedikit kurang invasif dibandingkan dengan mengisi Start Menu atau layar penuh setiap kali Anda meluncurkannya.
Anda mungkin juga tertarik untuk mempelajari tentang:
- Apakah Start Menu Windows 10 berhenti bekerja? Berikut cara memperbaikinya
- Cara menyesuaikan warna khas untuk menu Start, taskbar, dan Action Center di Windows 10
- Daftar semua pintasan keyboard Windows Panduan Ultimate Windows 10
- Lengkap A sampai Z Daftar Perintah CMD Windows yang Perlu Anda Ketahui
- Cara menonaktifkan tombol shutdown komputer dari keyboard di Windows 10
- Cara menampilkan ikon desktop di Windows 10
Kami harap artikel ini bermanfaat bagi Anda dalam mengetahui cara mengaktifkan atau menonaktifkan menu mulai layar penuh Windows 10.
Bagikan pendapat Anda dengan kami di komentar.