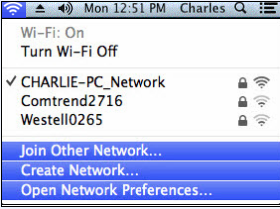Seringkali, itu bisa Perbaiki beberapa masalah yang terkait dengan browser Chrome (Chrome) paling menjengkelkan hanya dengan Hapus cache. Ini adalah solusi yang sangat sederhana dan sangat efektif juga. Jika Anda menggunakan Google Chrome , Anda dapat menghapus cache atau Cache أو Cache Cukup mudah, dan Anda juga dapat menghapus riwayat penelusuran dan gambar yang di-cache, selain cookie dan data situs lainnya. Ingatlah bahwa menghapus hal-hal ini dapat menyebabkan beberapa situs web memuat sedikit lebih lambat saat Anda memuatnya lagi untuk pertama kalinya, tetapi selain itu tidak akan ada efek samping apa pun. Dengan cara ini, untukmu Cara menghapus cache di Chrome.
Cara Menghapus Cache di Chrome untuk Android
Menghapus riwayat dan cache browser itu mudah untuk Google Chrome untuk sistem Android. Langkah-langkah ini akan membantu:
- Buka Google Chrome Google Chrome dan tekan Ikon tiga titik vertikal di kanan atas.
- Klik Pribadi Lalu klik Menghapus data pencarian .
- Klik maju di bagian atas lalu pilih rentang waktu yang ingin Anda hapus cachenya.
- Sekarang pilih data yang ingin Anda hapus dan ketuk Hapus data .
Cara Menghapus Cache di Chrome untuk Windows atau Mac
Ikuti langkah-langkah ini untuk menghapus cache dengan cepat Google Chrome untuk sistem operasi saya Windows أو Mac:
- Buka Google Chrome Google Chrome dan klik ikon Tiga titik vertikal di kanan atas.
- Klik Lebih banyak alat > Menghapus data pencarian .
- Sekarang pilih rentang tanggal melalui menu tarik-turun. Anda hanya dapat menghapus cache atau cache selama satu jam terakhir, satu hari, satu minggu, atau sepanjang waktu. Pilih rentang waktu yang Anda butuhkan.
- Ada dua tab dalam pengaturan ini - Dasar dan Lanjutan. memungkinkan Anda Dasar Hapus riwayat browser, cookie, dan gambar yang di-cache. memungkinkan Anda Advanced Singkirkan info isi otomatis, sandi tersimpan, lisensi media, dan banyak lagi. beri tanda di kotak di sebelah data yang ingin Anda hapus. Lalu klik Hapus data .

Cara Menghapus Cache di Chrome untuk iPhone dan iPad
Ikuti langkah-langkah sederhana ini untuk menghapus cache pada Google Chrome Untuk iPhone atau iPad:
- Buka Google Chrome Google Chrome dan tekan Ikon tiga titik vertikal di kanan atas.
- ال لى Pengaturan > Pribadi > Menghapus data pencarian .
- Pilih data yang ingin Anda hapus seperti cookie, data situs, gambar dan file yang di-cache, atau riwayat penelusuran, lalu ketuk Menghapus data pencarian .
- Anda akan melihat dua tombol di bagian bawah layar. Klik Menghapus data pencarian sekali lagi.