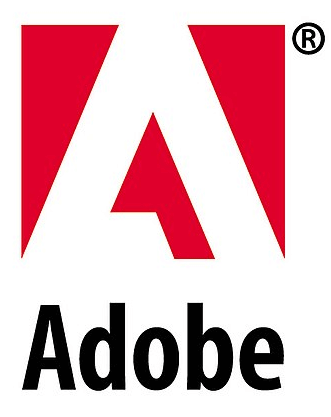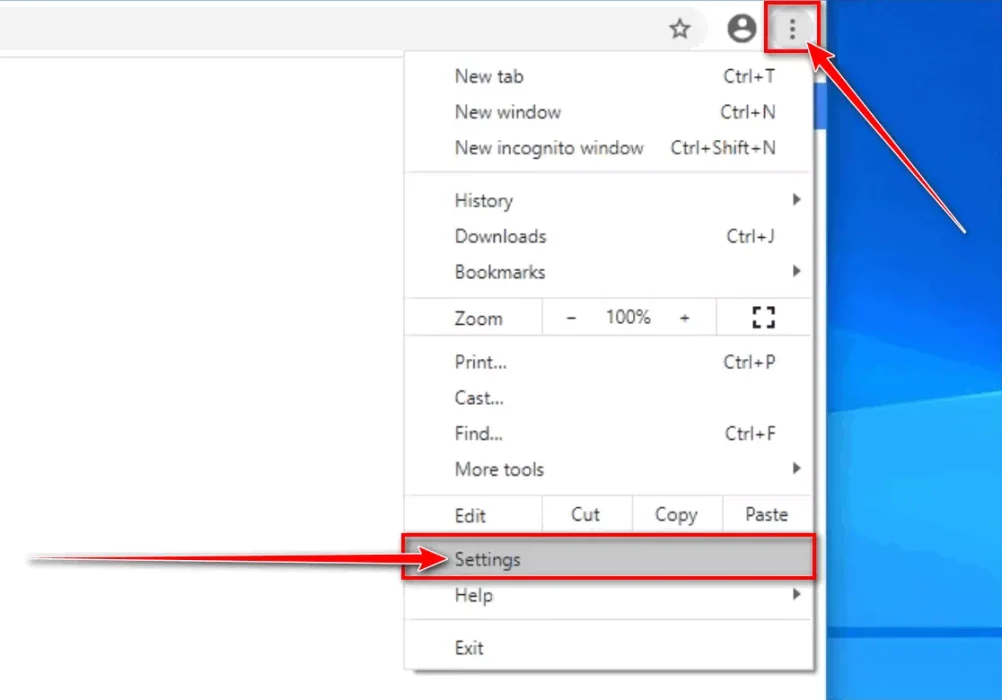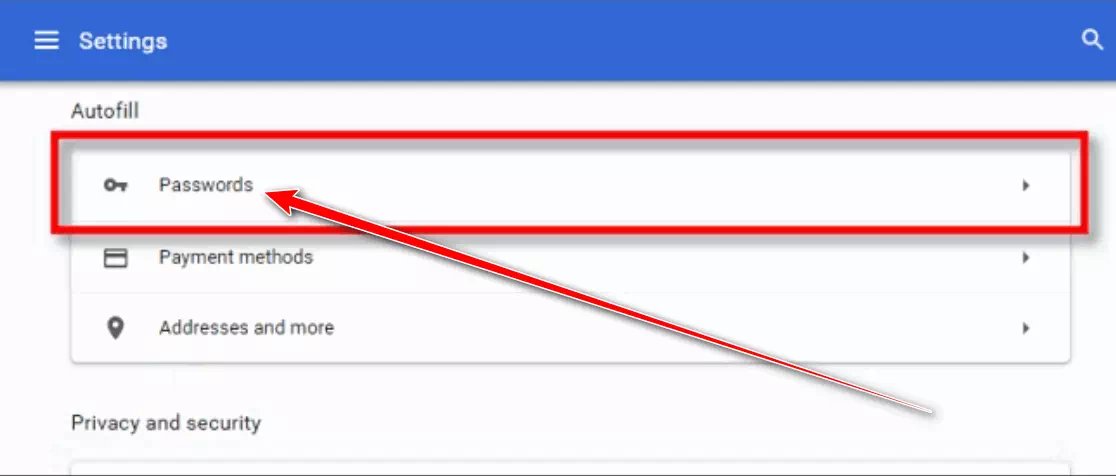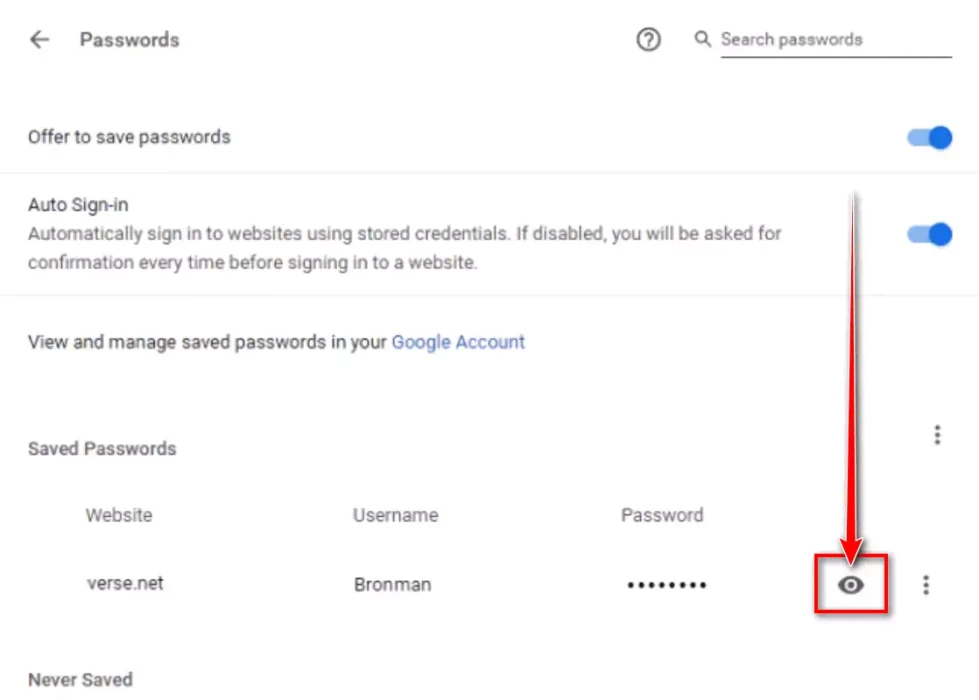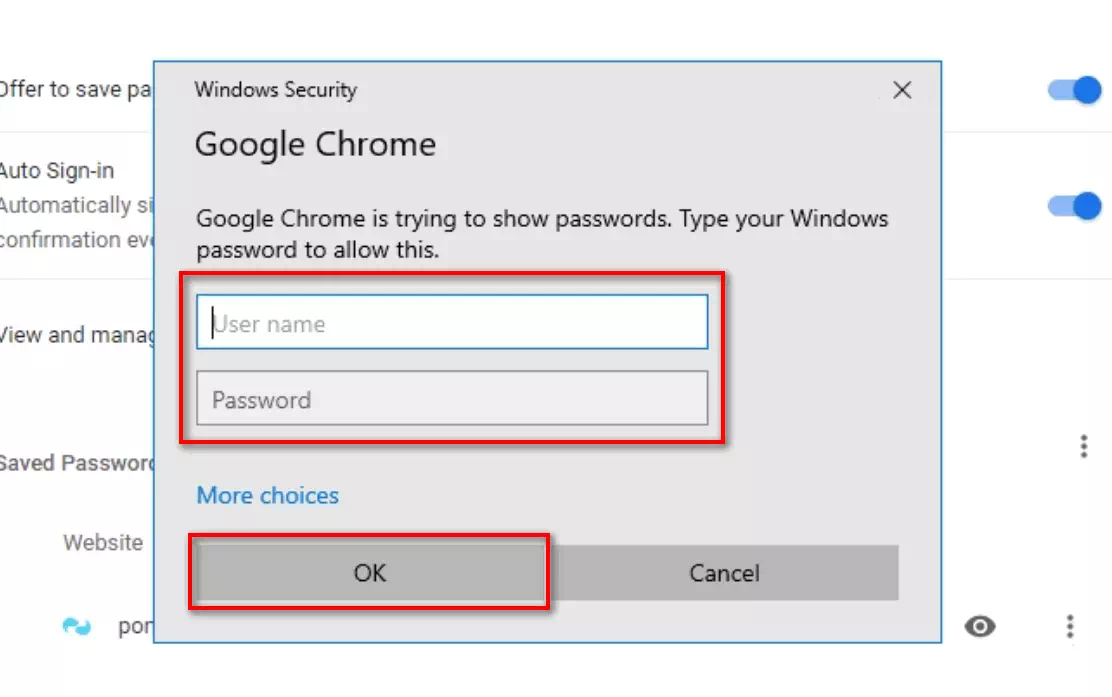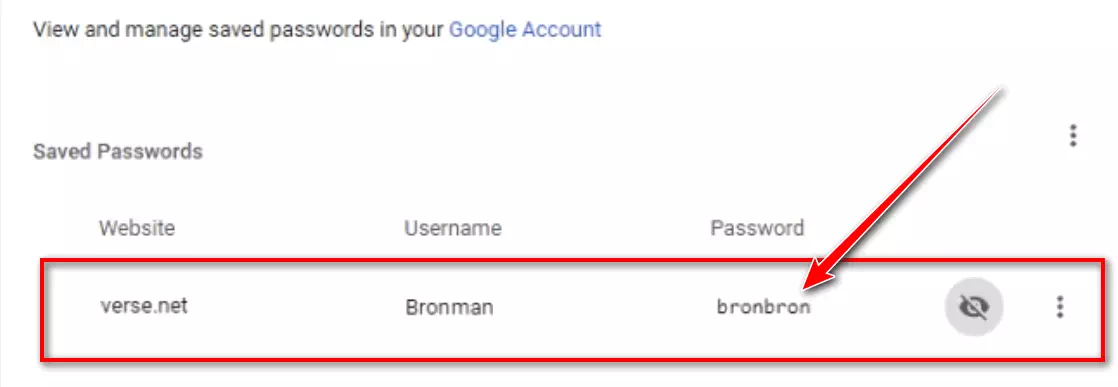Terkadang, Anda perlu masuk ke situs web dari browser atau perangkat lain, namun Anda tidak dapat mengingat kata sandi Anda. Untungnya, jika sebelumnya Anda mengizinkan Chrome menyimpannya ke IsiOtomatis, Anda dapat dengan mudah memulihkannya di Windows 10, macOS, Chrome OS, atau Linux.
Cara melihat kata sandi yang tersimpan di Google Chrome
Harap dicatat bahwa sebelum siapa pun dapat melihat kata sandi Anda yang disimpan, mereka mungkin diminta untuk memverifikasi identitas mereka melalui kata sandi komputer, menggunakan registrasi sidik jari, atau memasukkan informasi login sistem operasi.
Untuk mengakses kata sandi yang disimpan di browser Google Chrome, Anda dapat mengikuti langkah-langkah berikut:
- Pertama, mulailah dengan membuka browser Google Chrome di komputer Anda.
- Di pojok kanan atas jendela mana pun, klik tiga titik vertikal. Di menu yang muncul, klik “Pengaturan".
Klik pada tiga titik vertikal, lalu klik “Pengaturan.” - di layar”PengaturanGulir ke bawah ke bagian,IsiOtomatisdan klikkata sandi".
Klik Kata Sandi - pada layar"kata sandi, Anda akan melihat bagian berjudulKata sandi yang disimpan.” Setiap entri menyertakan nama situs web, nama pengguna, dan kata sandi terselubung. Untuk melihat kata sandi untuk entri tertentu, klik ikon mata di sebelahnya.
Lihat kata sandi yang disimpan: Anda akan dibawa ke halaman yang berisi daftar semua kata sandi yang disimpan. Anda dapat mencari situs tertentu menggunakan bilah pencarian di bagian atas halaman jika Anda ingin menemukan kata sandi tertentu.Klik ikon mata untuk menampilkan kata sandi yang disimpan - Windows atau macOS akan meminta Anda untuk mengautentikasi akun pengguna Anda sebelum menampilkan kata sandi. Ketikkan nama pengguna dan kata sandi yang Anda gunakan untuk masuk ke komputer Anda, lalu klik “baik".
Dialog Keamanan Windows untuk Google Chrome - Setelah mengetik informasi akun sistem, kata sandi yang disimpan akan terungkap.
Layar sandi tersimpan Chrome - Catatlah dalam ingatan, namun hindari godaan untuk menuliskannya di selembar kertas dan menempelkannya di layar Anda.
Jika Anda sering kesulitan mengingat kata sandi, Anda mungkin ingin mencobanya 5 Pengelola Kata Sandi Gratis Terbaik untuk Menjaga Anda Tetap Aman di tahun 2023 وAplikasi Penghemat Kata Sandi Android Terbaik untuk Keamanan Ekstra di tahun 2023.
Sebagai catatan terakhir, selalu disarankan untuk melindungi kata sandi Anda dan menghindari membagikan atau melihatnya di perangkat publik atau tidak tepercaya.
Anda mungkin juga tertarik untuk mempelajari tentang:
- Cara melihat kata sandi yang disimpan di Firefox
- Cara melihat kata sandi yang disimpan di Safari di Mac
- Cara melihat kata sandi Anda yang tersimpan di Microsoft Edge
Kami harap Anda menemukan artikel ini bermanfaat bagi Anda di Cara melihat kata sandi yang disimpan di Google Chrome. Bagikan pendapat dan pengalaman Anda di komentar. Juga, jika artikel itu membantu Anda, pastikan untuk membaginya dengan teman-teman Anda.