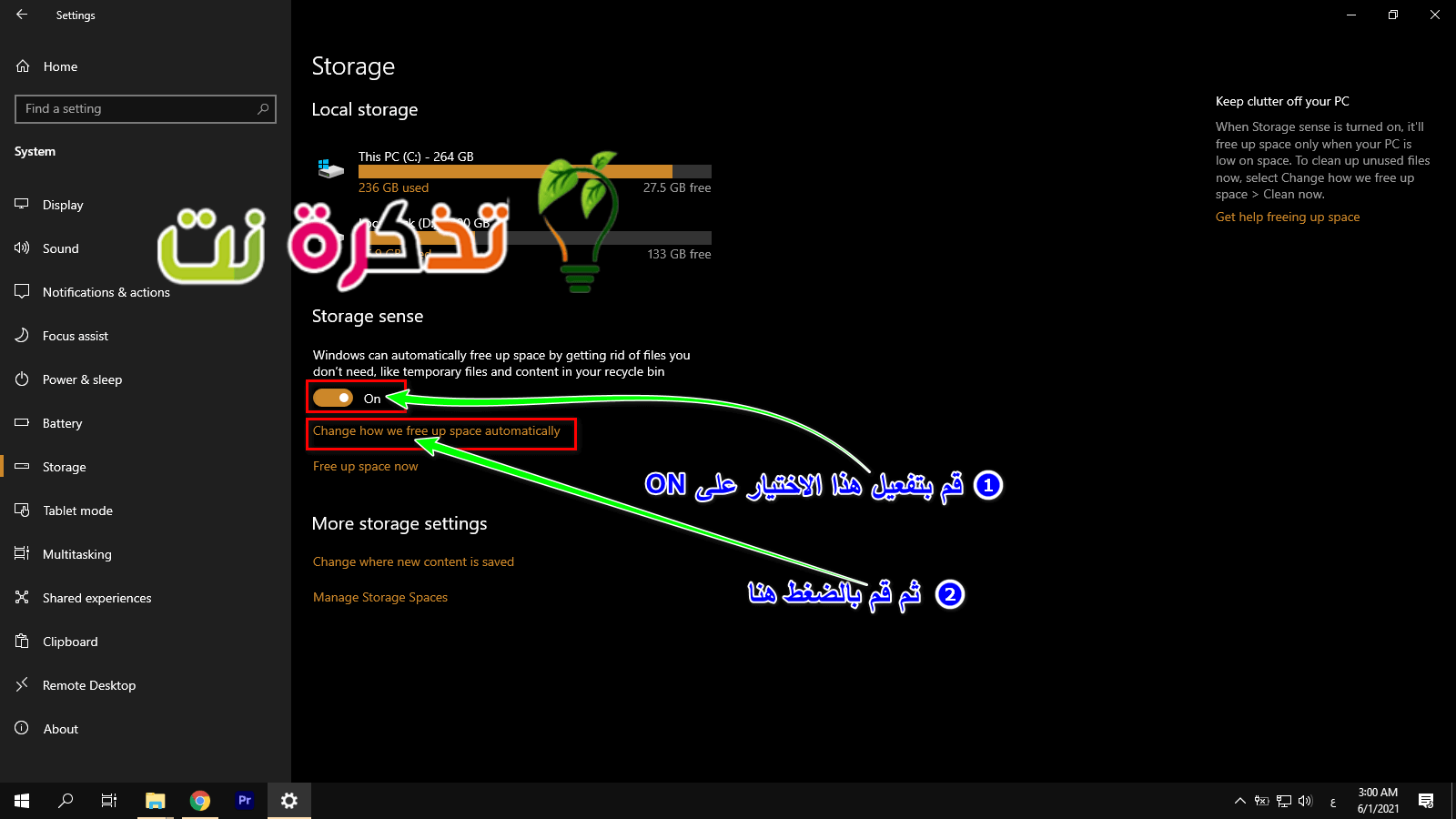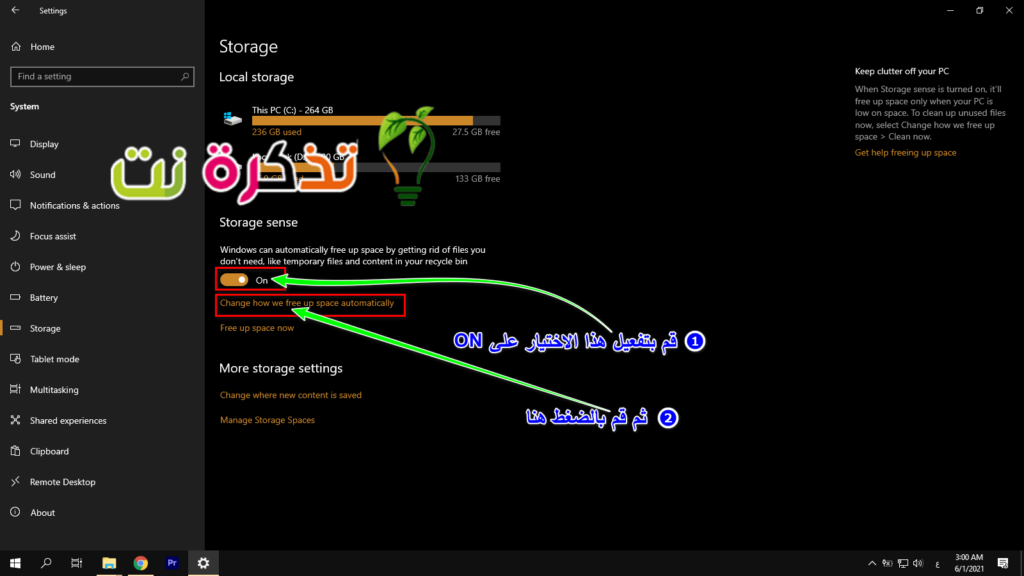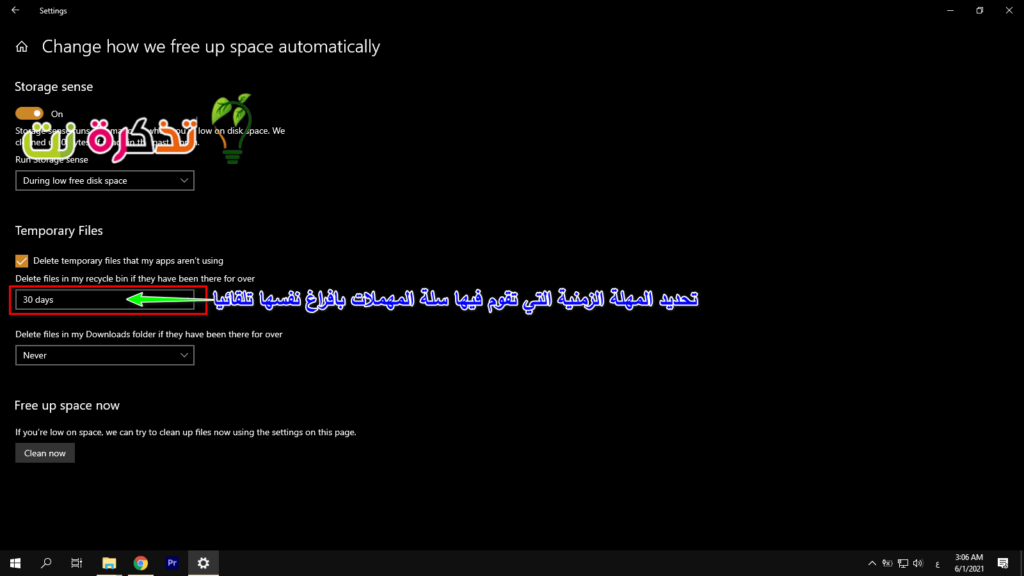Berikut cara mengosongkan Recycle Bin secara otomatis di Windows 10 pada jadwal yang ditentukan.
Ketika kami menghapus sesuatu di Windows, biasanya dikirim ke Sampah (Recycle Bin). Ini biasanya memberi pengguna kesempatan untuk memulihkan file-file ini jika mereka tidak sengaja terhapus.
Tapi tahukah Anda ketika Anda mengosongkan Recycle Bin, file-file yangmenghapusnyaMasih menempati ruang penyimpanan di komputer Anda?
Oleh karena itu sangat penting untuk mengosongkan Sampah sesekali, tetapi kebanyakan dari kita lupa untuk melakukannya atau bahkan memikirkannya, tetapi jangan khawatir kabar baiknya adalah jika Anda memiliki beberapa menit, Anda sudah dapat mengaturnya. cara yang dapat Anda lakukan untuk mengkonfigurasi sistem Windows Anda sehingga Anda dapat mengosongkan Recycle Bin atau Sampah secara otomatis sesuai jadwal, berikut caranya.
Cara mengosongkan sampah pada jadwal yang ditentukan
- Menuju ke Pengaturan أو Settings > النام أو System > Penyimpanan أو Storage
- Dibawah Rasa penyimpanan Pastikan untuk menyalakannya dan beralih ke On
Cara Mengosongkan Sampah Secara Otomatis di Windows 10 - Klik (Konfigurasikan Storage sense atau jalankan sekarang) Artinya, konfigurasikan sensor penyimpanan dan yang harus Anda lakukan hanyalah mengekliknya untuk menjalankannya sekarang
Menentukan berapa lama tempat sampah secara otomatis mengosongkan dirinya sendiri - di dalam berkas sementara أو Berkas sementara, Mencari "Hapus file di recycle bin saya jika sudah ada di sana terlalu lama"Atau"Hapus file di Sampah saya jika sudah ada lebih dari itu"
- Dari menu tarik-turun, Anda dapat memilih “Tak pernah أو Mulailah " , atau (1 hari أو suatu hari) Atau (selama 14 hari أو 14 hari), atau (selama 30 hari أو 30 hari), atau (selama 60 hari أو 60 hari)
Dengan asumsi Anda tidak memilihTak pernah أو MulailahArtinya, tergantung pada durasi Anda, Sampah Anda akan otomatis mengosongkan dirinya sendiri berdasarkan jumlah hari yang Anda pilih. Kecuali Anda memiliki banyak ruang penyimpanan, 30 hari adalah jumlah waktu yang baik karena akan memberi Anda setidaknya beberapa waktu untuk memulihkan file yang mungkin telah Anda hapus karena kesalahan atau jika Anda berubah pikiran tentang memulihkan file yang dihapus.
Perhatikan bahwa setelah recycle bin dikosongkan, file-file ini pada dasarnya hilang, berhati-hatilah karena terkadang Anda berusaha memulihkan file yang dihapus.
Selain itu, ada cara sebenarnya untuk memulihkan file yang terhapus menggunakan perangkat lunak pihak ketiga, tetapi batas waktu dapat bervariasi tergantung pada perangkat lunak dan berapa lama dihapus.
Hal terbaik yang dapat Anda lakukan untuk menghindari kerepotan adalah memastikan bahwa Anda benar-benar ingin menghapus file-file ini terlebih dahulu. Juga jika Anda menghapus untuk mengosongkan ruang di komputer Anda, Anda mungkin ingin mempertimbangkan untuk mencadangkan ke hard drive eksternal atau mengkloning drive yang ada sehingga Anda masih memiliki salinannya jika Anda membutuhkannya.
Anda mungkin juga tertarik untuk mempelajari tentang:
- Bagaimana cara mengatasi masalah hard disk eksternal tidak berfungsi dan tidak terdeteksi
- Cara menghentikan Windows 10 mengosongkan sampah secara otomatis
- Cara memperbaiki kartu SD atau drive yang rusak menggunakan langkah-langkah sederhana
- Pelajari cara menggunakan pintasan Windows 10
Kami harap artikel ini bermanfaat bagi Anda dalam mempelajari cara mengosongkan tempat sampah di Windows 10 secara otomatis. Bagikan pendapat Anda dengan kami di komentar.