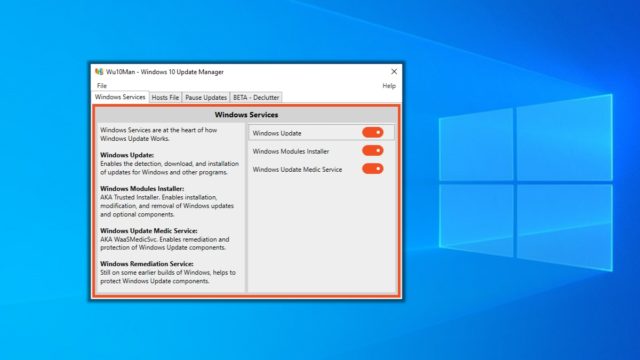Berikut cara menyesuaikan dan mengkalibrasi tampilan di Windows 10 langkah demi langkah.
Terkadang, selama Menonton film Di komputer kami, kami menyadari bahwa warna layar tidak tepat. Ya, beberapa layar secara alami sangat cerah, sementara yang lain memiliki warna yang lebih jenuh, tetapi jika layar Anda tiba-tiba berubah warna, Anda perlu menyesuaikan dan mengkalibrasi ulang.

Windows 10 menyertakan utilitas pra-bangun yang disebut (Tampilkan Kalibrasi Warna) yang berarti Tampilkan kalibrasi warna untuk menangani kecerahan أو Masalah warna dengan monitor. Fitur ini meningkatkan warna layar.
Langkah-langkah untuk Menyesuaikan Warna Layar di Windows 10
Jika Anda ingin menyesuaikan dan mengkalibrasi layar Anda di Windows 10, Anda membaca artikel yang tepat. Pada artikel ini, kami akan membagikan kepada Anda panduan langkah demi langkah tentang cara mengkalibrasi tampilan Anda di Windows 10.
Penting: Alat kalibrasi warna tidak akan memperbaiki layar yang rusak. Alat ini hanya memodifikasi file sistem untuk menampilkan warna yang lebih baik.
- Pertama, klik pada bilah pencarian Windows 10 dan ketik (Tampilkan Kalibrasi Warna). Kemudian buka aplikasi pertama dari daftar.
Ketik di bilah pencarian Windows Tampilan Kalibrasi Warna - Ini akan meluncurkan alat (Tampilkan Kalibrasi Warna) memiliki Kalibrasi warna layar. Kemudian klik tombol (Selanjutnya) mengikuti.
Alat Kalibrasi Warna Tampilan akan terbuka - di jendela Pengaturan warna primer yang dipilih , klik tombol (Selanjutnya) mengikuti.
- Sekarang, Anda akan ditanya sesuaikan gamma (sesuaikan gamma). gerakkan penggeser untuk menyesuaikan gamma.
Sesuaikan gamma - Setelah selesai, klik tombol (Selanjutnya). Setelah itu, Anda akan ditanya Sesuaikan kecerahan pada layar komputer milikmu. perlu menggunakan (gunakan kontrol Kecerahan di layar Anda) yang berarti Gunakan kontrol kecerahan di layar Anda Untuk menyesuaikan kecerahan.
Sesuaikan kecerahan layar - Di jendela berikutnya, Anda akan ditanya (mengatur tingkat kontras) yang berarti Sesuaikan tingkat kontras. Karena itu, Anda perlu menggunakan Kontrol kontras pada layar Anda untuk menyesuaikan kontras. Setelah selesai, klik tombol (Selanjutnya).
sesuaikan kontras - Di jendela berikutnya, Anda akan ditanya (sesuaikan keseimbangan warna) yang berarti Sesuaikan keseimbangan warna. perlu menyesuaikan RGB (merah ، hijau ، biru) sebagai kebutuhan Anda.
Sesuaikan keseimbangan warna - Setelah itu, klik tombol (Finish) untuk menerapkan perubahan.
Kalibrasi Warna Tampilan Klik Selesai untuk menyimpan pengaturan
Itu saja dan ini adalah bagaimana Anda dapat menyesuaikan kalibrasi warna layar Anda di Windows 10.
Anda mungkin juga tertarik untuk mempelajari tentang:
- Selesaikan masalah mengubah layar menjadi hitam putih di Windows 10
- Cara menyesuaikan warna berbeda untuk Start Menu, Taskbar, dan Action Center di Windows 10
- Cara Mengubah Warna Menu Mulai dan Warna Bilah Tugas di Windows 11
- Selesaikan masalah layar hitam yang muncul di video YouTube
- Cara mengatasi masalah layar hitam di komputer
Kami harap posting ini bermanfaat bagi Anda untuk mengetahui cara menyesuaikan dan mengkalibrasi warna layar Anda di Windows 10. Bagikan pendapat dan pengalaman Anda di komentar.