Kepadamu Cara mengatur dan menjalankan aplikasi dan game Android di Windows 11, panduan langkah demi langkah Anda.
Fitur Windows 11 yang paling ditunggu akhirnya tiba. Microsoft baru saja merilis preview pertama dari dukungan aplikasi Android untuk pengguna Windows 11. Jadi, jika Anda menggunakan Windows 11 dan bergabung dengan saluran beta, Anda sekarang dapat mencoba aplikasi Android di PC Anda.
Harap dicatat bahwa Microsoft telah memperkenalkan dukungan untuk aplikasi Android dengan mitranya (Amazon - Intel) untuk pengguna versi Saluran Beta Hanya. Ini berarti Anda dapat menggunakan aplikasi Android di PC Anda.
Jadi, dalam artikel ini, kami akan membagikan kepada Anda panduan langkah demi langkah tentang cara menginstal dan menjalankan aplikasi Android di OS Windows 11 yang baru. Prosesnya agak rumit. Jadi, ikuti langkah-langkah ini dengan hati-hati.
Persyaratan untuk menginstal aplikasi Android di Windows 11
Ada beberapa hal yang harus diperhatikan pengguna sebelum menginstal aplikasi Android. Jadi, kami telah mencantumkan persyaratan untuk menginstal aplikasi Android di Windows 11.
- Saluran Beta Insider Windows 11 (Build 22000.xxx).
- Wilayah komputer Anda harus disetel ke AS.
- Komputer Anda harus menjalankan Microsoft Store versi 22110.1402.6.0 atau yang lebih baru.
- fitur harus diaktifkan (Virtualisasi) di komputer Anda.
- Anda memerlukan akun Amazon US untuk mengakses Amazon App Store.
Cara menjalankan aplikasi Android di Windows 11
Jika komputer Anda memenuhi semua persyaratan yang dibagikan di baris sebelumnya, ada baiknya Anda menguji aplikasi Android. Berikut adalah beberapa langkah sederhana untuk diikuti.
- Buka halaman web, dan klik tombol Dapatkan.
dan klik tombol Dapatkan - Setelah diunduh, klik tombol (Install) untuk menginstal dalam aplikasi Microsoft Store.
Klik tombol instal - Sekarang, Anda akan diminta untuk mengunduh Amazon AppStore. klik pada (Unduh) untuk mengunduh program ke komputer Anda.
Klik unduh - Anda akan diminta untuk masuk dengan akun amazon milikmu. Pastikan untuk menggunakan akun Amazon AS Anda untuk masuk dengan Amazon AppStore.
Anda akan diminta untuk masuk dengan akun Amazon Anda - Sekarang Anda akan menemukan banyak aplikasi. Cukup klik tombol Dapatkan terletak di belakang nama aplikasi untuk menginstalnya di perangkat Anda.
Cukup klik tombol Dapatkan di belakang nama
Dan hanya itu, aplikasi yang diinstal dapat diakses melalui Start Menu atau Windows Search.
Anda mungkin juga tertarik untuk mempelajari tentang:
- 10 Situs Game Gratis Teratas untuk Game Online pada tahun 2022
- Dan cari tahu 10 game online terbaik di tahun 2021
- 7 Emulator iOS Terbaik untuk PC (Windows – Mac) untuk Menjalankan Aplikasi iOS
- Emulator Android Terbaik untuk Windows
Kami harap artikel ini bermanfaat bagi Anda dalam mengetahui cara menjalankan aplikasi Android di Windows 11. Bagikan pendapat dan pengalaman Anda dengan kami di komentar.

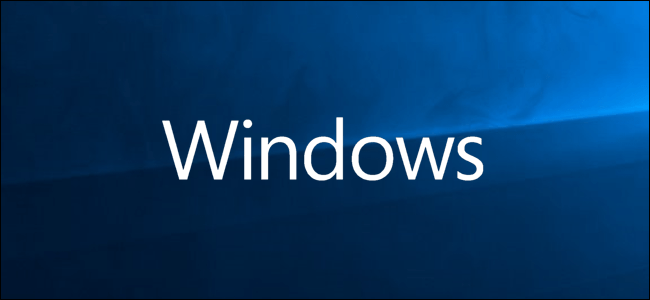
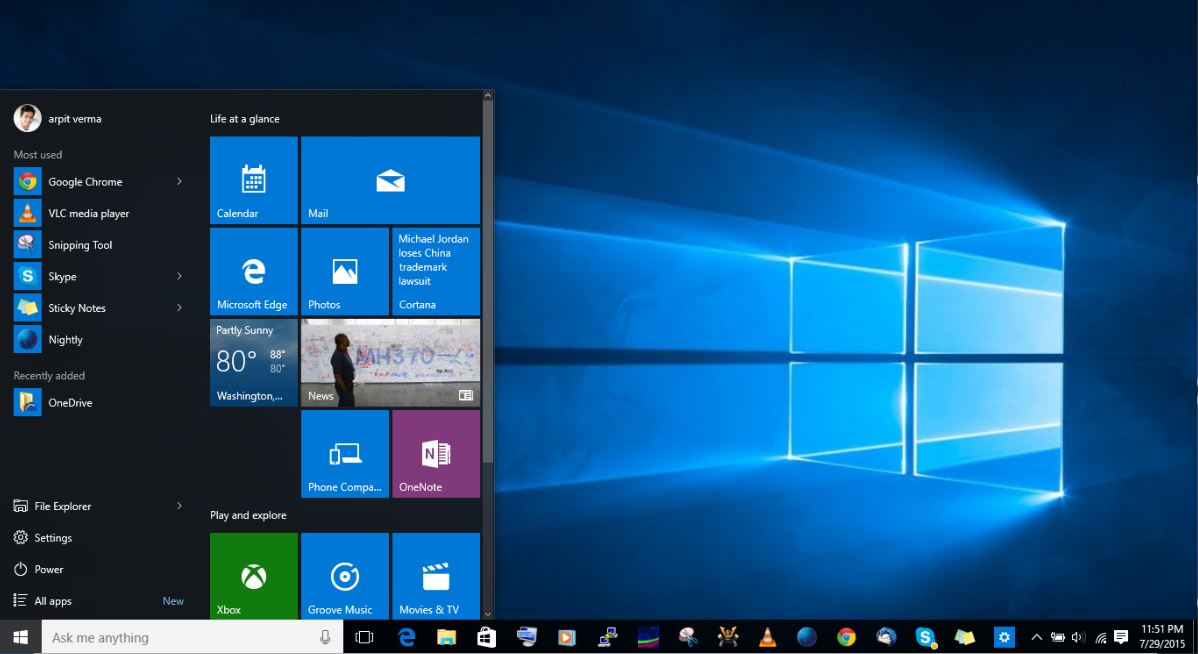
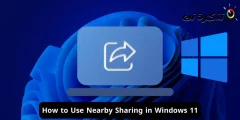
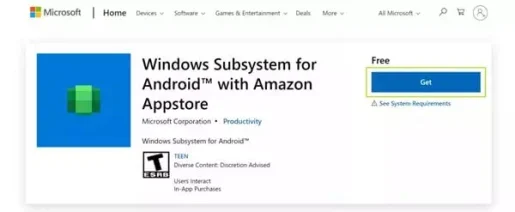
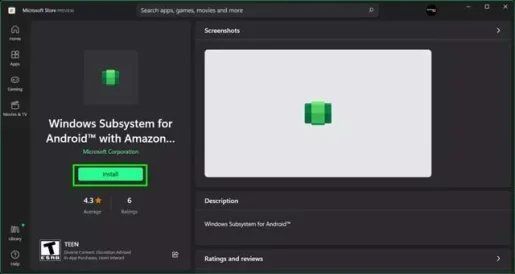
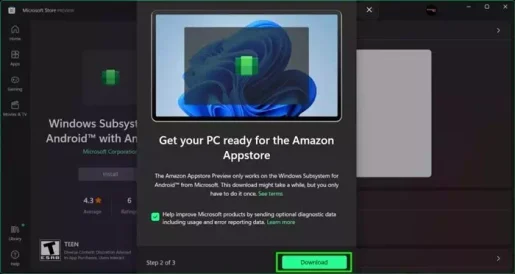
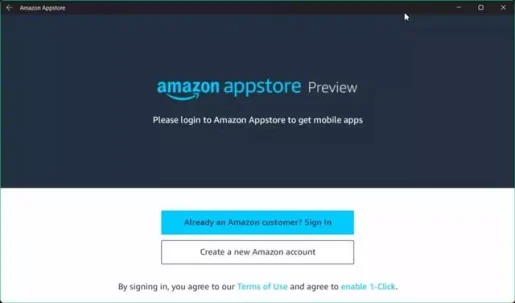
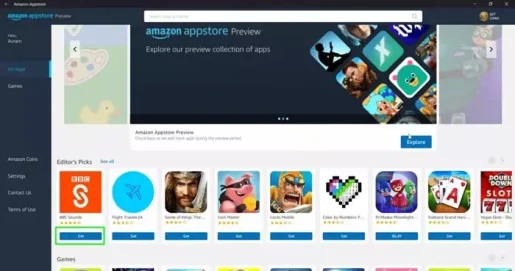






Artikel yang sangat bagus tentang cara menjalankan aplikasi Android di Windows 11. Terima kasih atas metode yang luar biasa ini. Salam untuk tim situs
Terima kasih banyak atas apresiasi dan komentar positif Anda pada artikel ini! Kami senang Anda menyukai artikel ini dan metode yang dijelaskan untuk menjalankan aplikasi Android di Windows 11 sangat membantu Anda.
Tim selalu berusaha menyediakan konten unik dan bermanfaat yang memenuhi kebutuhan pembaca. Kami menganggap penggunaan aplikasi Android di Windows 11 sebagai langkah penting bagi banyak pengguna, jadi kami memutuskan untuk menjelaskan metode ini secara mendetail dan mudah dipahami.
Kami menghargai dorongan dan penghargaan Anda kepada tim kerja, dan kami akan selalu bekerja untuk memberikan konten yang lebih berharga dan topik yang menarik di masa mendatang. Jika Anda memiliki permintaan atau saran untuk topik yang ingin Anda lihat di artikel mendatang, jangan ragu untuk membaginya dengan kami.
Sekali lagi terima kasih atas apresiasi Anda, dan kami harap Anda mendapatkan pengalaman yang menyenangkan menggunakan aplikasi Android di Windows 11. Salam untuk Anda dan tim yang luar biasa!