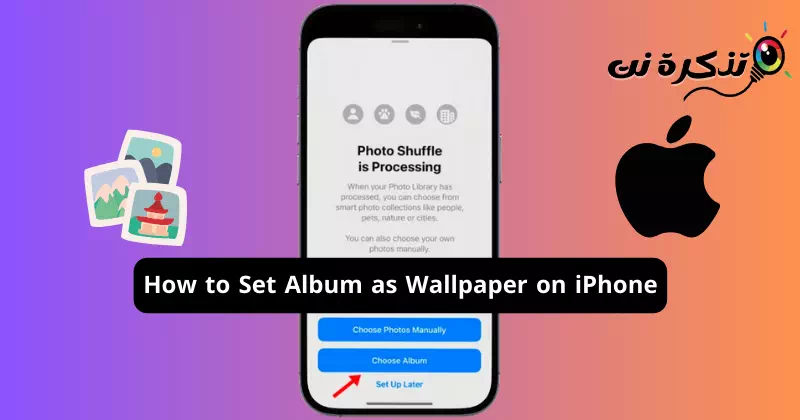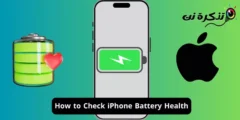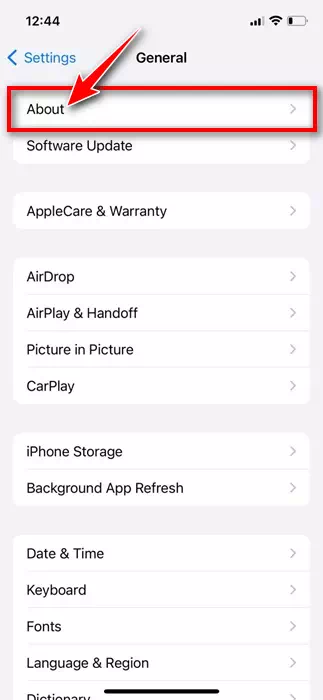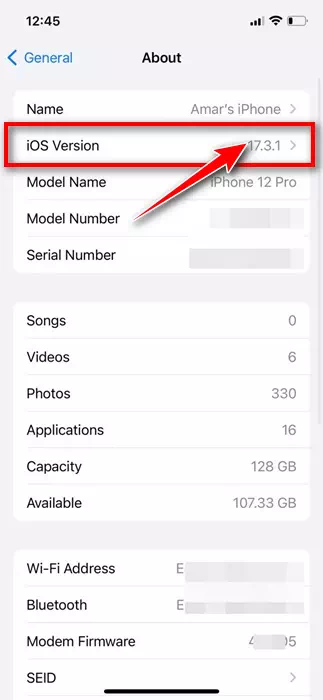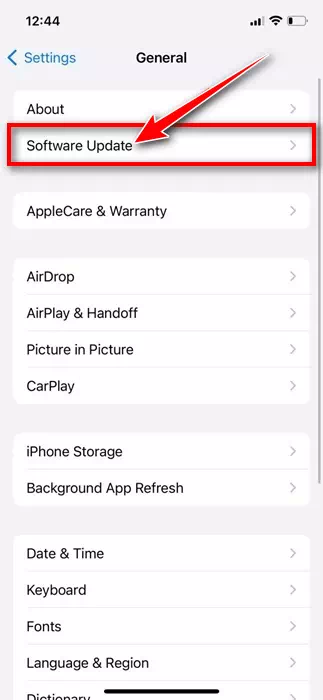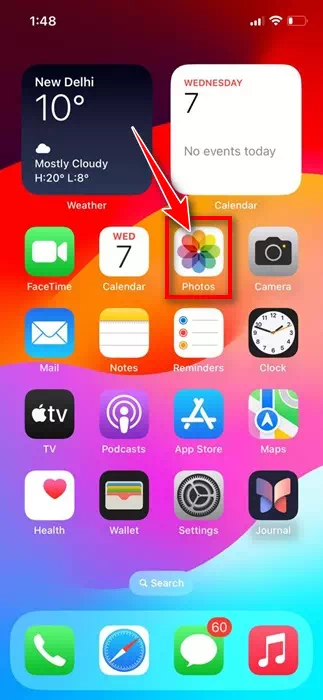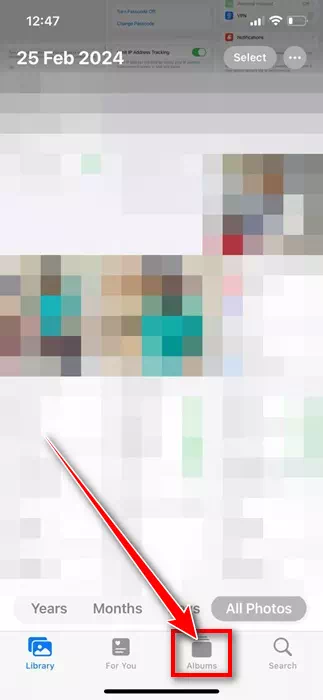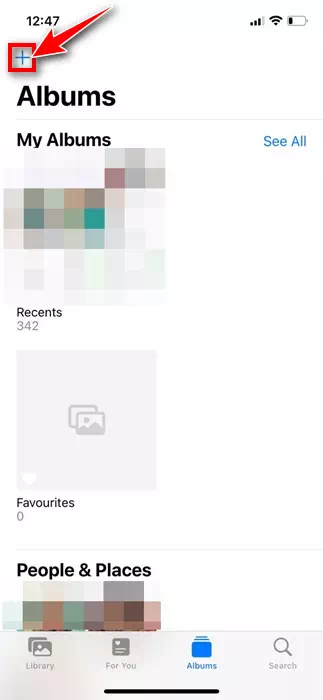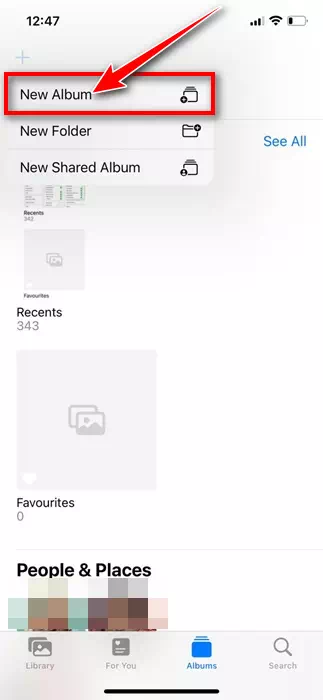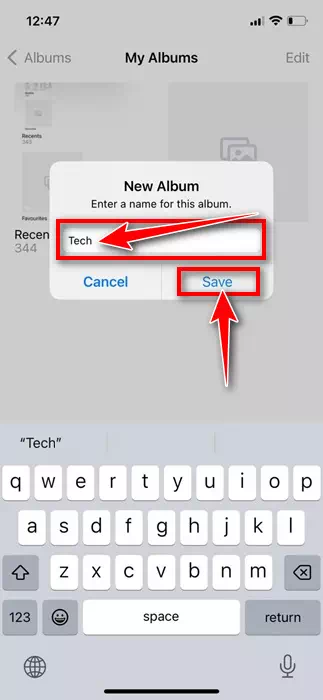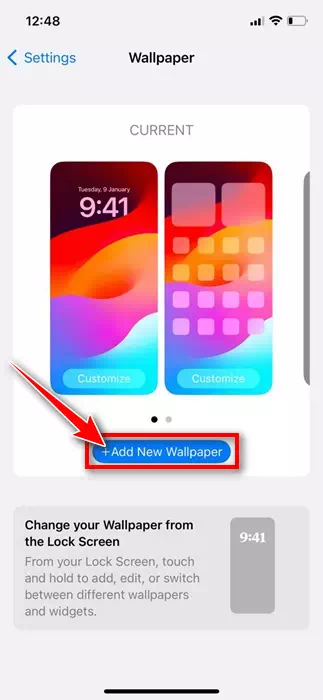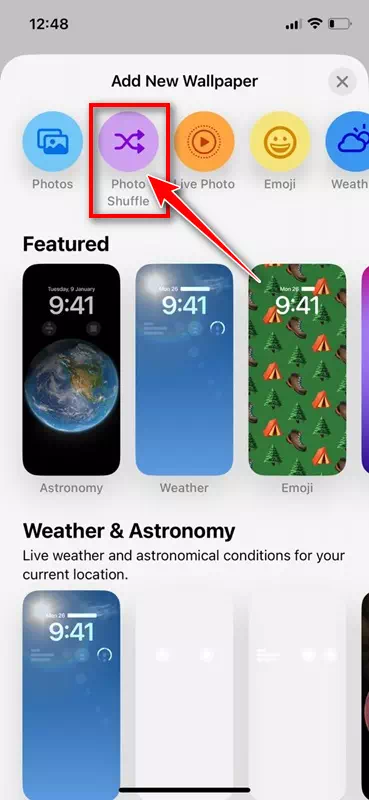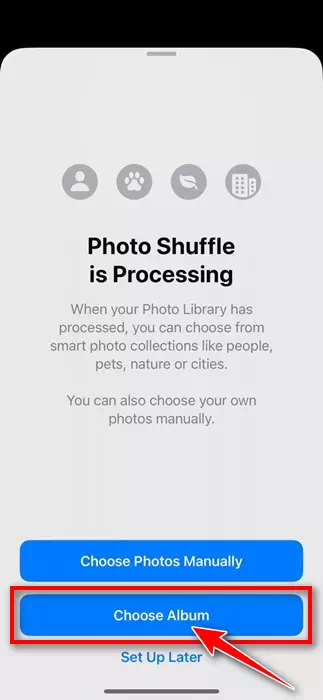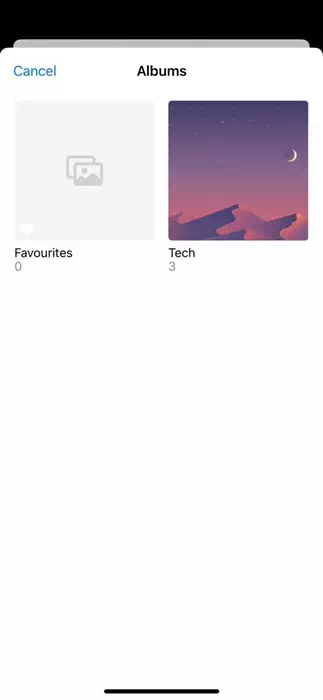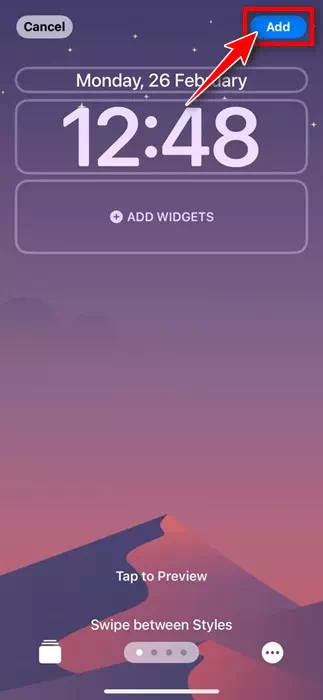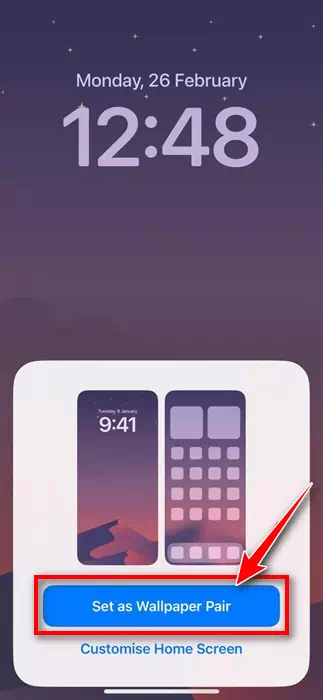Երբ Apple-ը թողարկեց iOS 16-ը, այն ցնցեց շատ օգտատերերի՝ հիմնական փոփոխություններ մտցնելով էկրանի կողպման փորձի մեջ: iOS 16-ն ունի մի ֆունկցիա, որը կոչվում է Photo Shuffle, որը թույլ է տալիս օգտատերերին փոխել իրենց iPhone-ի պաստառները նախապես սահմանված լուսանկարների շարքի՝ էկրանին մի պարզ հպումով:
iOS 17.1-ում Apple-ը բարելավել է առկա Photo Shuffle ֆունկցիան և այժմ թույլ է տալիս ալբոմը որպես էկրանի կողպեքի պաստառ դնել: Սա նշանակում է, որ եթե ձեր iPhone-ն աշխատում է iOS 17.1 կամ ավելի նոր տարբերակով, այժմ կարող եք ալբոմը տեղադրել որպես պաստառ:
Ինչպես տեղադրել ալբոմը որպես պաստառ iPhone-ում
Այսպիսով, եթե ցանկանում եք հարմարեցնել ձեր iPhone-ի կողպեքի էկրանը, շարունակեք կարդալ հոդվածը: Ստորև մենք կիսվել ենք մի քանի պարզ քայլերով ալբոմը որպես ձեր iPhone-ի պաստառ դնելու համար: Եկեք սկսենք.
Ստուգեք iOS-ի տարբերակը
Ալբոմը որպես ձեր iPhone-ի պաստառ տեղադրելու համար դուք պետք է համոզվեք, որ ձեր iPhone-ն աշխատում է iOS 17.1 կամ ավելի նոր տարբերակով: Դուք կարող եք հետևել այս քայլերին՝ գտնելու ձեր iOS տարբերակը:
- Բացեք «Կարգավորումներ» հավելվածը ձեր iPhone-ում:
Կարգավորումներ iPhone-ում - Երբ «Կարգավորումներ» հավելվածը բացվի, ոլորեք ներքև և հպեք «Ընդհանուր»:
հասարակական - Հաջորդը, սեղմեք «Մի մասին»:
Մասին - iOS տարբերակի բաժնում դուք կգտնեք iOS-ի տարբերակը, որն աշխատում է ձեր iPhone-ում:
Գտեք iOS-ի տարբերակը - Եթե ցանկանում եք թարմացնել iOS-ի ձեր տարբերակը, գնացեք «Ընդհանուր» > «Ծրագրաշարի թարմացում»:
Ընդհանուր > Ծրագրաշարի թարմացում - Ստուգեք, արդյոք առկա է որևէ թարմացում: Եթե որևէ թարմացում հասանելի է, սեղմեք «Թարմացնել հիմա»:
Վե՛րջ: Այսպես կարող եք համոզվել, որ ձեր iPhone-ն աշխատում է iOS 17.1 կամ ավելի նոր տարբերակով:
Ստեղծեք լուսանկարների ալբոմ ձեր iPhone-ում
Հաջորդ քայլը ներառում է ձեր iPhone-ում ֆոտոալբոմ ստեղծելը, որը ցանկանում եք տեղադրել որպես պաստառ: Ահա թե ինչպես կարելի է ալբոմ ստեղծել iPhone-ում:
- Բացեք Լուսանկարներ հավելվածը ձեր iPhone-ում:
Լուսանկարներ հավելված iPhone-ում - Երբ բացում եք Լուսանկարներ հավելվածը, ներքևում անցեք Ալբոմներ:
ալբոմներ - Հաջորդը, վերին ձախ անկյունում, սեղմեք պատկերակը (+).
Սեղմեք (+) պատկերակը - Բացվող ընտրացանկում ընտրեք Նոր ալբոմ:
նոր ալբոմ - Հաջորդը, նոր ալբոմին անուն տվեք, այնուհետև սեղմեք Պահպանել:
Նշեք նոր ալբոմի անուն - Այժմ ընտրեք այն լուսանկարները, որոնք ցանկանում եք ավելացնել ալբոմում: Համոզվեք, որ ընտրել եք պատկերներ, որոնք լավ տեսք ունեն որպես պաստառ: Ընտրվելուց հետո կտտացրեք «Ավելացնել» վերին աջ անկյունում:
Վե՛րջ: Սա ավարտում է ձեր iPhone-ում լուսանկարների ալբոմ ստեղծելու գործընթացը
Ինչպես ավելացնել ալբոմը որպես պաստառ iPhone-ում
Այժմ, երբ դուք ստեղծել եք ալբոմ, որը ցանկանում եք տեղադրել որպես ձեր iPhone-ի պաստառ, ժամանակն է սովորել, թե ինչպես ավելացնել այն որպես պաստառ: Ահա թե ինչ պետք է անեք:
- Բացեք «Կարգավորումներ» հավելվածը ձեր iPhone-ում:
Կարգավորումներ iPhone-ում - Երբ բացում եք Կարգավորումներ հավելվածը, հպեք Պաստառ > Ավելացնել նոր պաստառ:
Պաստառ > Ավելացնել նոր պաստառ - Ավելացնել նոր պաստառներ բացվող պատուհանում ընտրեք Photo Shuffle:
Խառնել պատկերները - Լուսանկարների խառնման մեջ ընտրեք Ընտրել ալբոմ:
Ընտրեք Ընտրել ալբոմը - Հաջորդը, կտտացրեք «Ընտրյալներ» ալբոմը: Ալբոմներում ընտրեք ձեր ստեղծած լուսանկարների ալբոմը:
Ընտրեք լուսանկարների ալբոմը - Ընտրվելուց հետո կտտացրեք Խառնել հաճախականությունը և ընտրեք ձեր նախընտրած հաճախականությունը: Փոփոխություններ կատարելուց հետո սեղմեք «Օգտագործել ալբոմ» կոճակը:
- Այժմ դուք կտեսնեք ձեր ալբոմում առկա պաստառի նախադիտումը: Դուք կարող եք հարմարեցնել պաստառը: Ավարտելուց հետո սեղմեք ավելացնել կոճակը վերին աջ անկյունում:
Ավելացնել - Այժմ ձեզ կհարցնեն, թե արդյոք ցանկանում եք տեղադրել այն որպես պաստառ զույգ: Եթե ցանկանում եք օգտագործել նույն պաստառը ձեր հիմնական էկրանին, հպեք Սահմանել որպես պաստառ զույգ:
Սահմանել որպես պաստառ զույգ - Եթե ցանկանում եք այլ պաստառ տեղադրել ձեր հիմնական էկրանին, կտտացրեք Անհատականացնել հիմնական էկրանը և սահմանեք այլ պաստառ:
Վե՛րջ: Սա կավելացնի ընտրված ալբոմը որպես ձեր iPhone-ի պաստառ: Պաստառները ավտոմատ կերպով կփոխվեն՝ ձեր սահմանած հաճախականության հիման վրա:
Ալբոմը iPhone-ում որպես պաստառ տեղադրելու ունակությունը հարմարեցման հիանալի հատկություն է: Եթե դեռ չեք օգտագործել այս հնարավորությունը, ժամանակն է փորձել այն և կիսվել ձեր փորձով մեզ հետ: Եթե այս թեմայի վերաբերյալ ավելի շատ օգնության կարիք ունեք, քննարկեք այն մեզ հետ մեկնաբանություններում: