Google Photos-ը ամպի վրա հիմնված լուսանկարների և տեսանյութերի կառավարման հիանալի ծրագիր է, որը հասանելի է Android-ի, iPhone-ի և աշխատասեղանի օգտատերերի համար: Քանի որ այն վեբ գործիք է, յուրաքանչյուրը կարող է մուտք գործել այն վեբ բրաուզերի հավելվածի միջոցով:
«Android-ի օգտվողները կարող են արդեն իմանալ կողպված թղթապանակի գործառույթի մասին»:Կողպված թղթապանակGoogle Photos-ում, որը ներկայացվել է 2021 թվականի վերջին: Այս հատկությունը հիմնականում ապահովում է պահոց, որն ապահովված է մատնահետքով կամ անցակոդով:
Երբ ձեր լուսանկարները տեղադրեք կողպված թղթապանակում, ոչ մի այլ հավելված չի կարողանա մուտք գործել դրանք: Լուսանկարներին մուտք գործելու միակ միջոցը կողպված թղթապանակը բացելն է: Մենք քննարկում ենք «Կողպված թղթապանակը», քանի որ նույն գործառույթը գործարկվել է Google Photos-ի iOS տարբերակում:
Ինչպես միացնել և օգտագործել կողպված թղթապանակները Google Լուսանկարներում iPhone-ում
Սա նշանակում է, որ iPhone-ի օգտատերերը կարող են օգտվել Google Photos-ի կողպված թղթապանակի հնարավորությունից՝ թաքցնելու իրենց անձնական լուսանկարները: Այսպիսով, եթե դուք iPhone-ի օգտատեր եք և օգտագործում եք Google Photos լուսանկարները կառավարելու համար, ահա թե ինչպես կարգավորել Google Photos Locked Folder-ը: Եկեք սկսենք.
1. Ստեղծեք ձեր կողպված Google Photos պանակը
Սկսելու համար նախ պետք է կարգավորեք ձեր Google Photos Locked պանակը: Հետևեք ստորև նշված քայլերին՝ ձեր iPhone-ում Google Photos Locked պանակը կարգավորելու համար:
- Սկսելու համար բացեք Google Photos հավելվածը ձեր iPhone-ում: Այժմ համոզվեք, որ մուտք եք գործել ձեր Google հաշիվ:
- Երբ հավելվածը բացվի, անցեք «գրադարաններքևի աջ անկյունում՝ գրադարան մուտք գործելու համար:
Գրադարան - Գրադարանի էկրանին հպեք «Կոմունալ ծառայություններկոմունալ ծառայություններ մուտք գործելու համար:
Առայություններ - Հաջորդը, Կազմակերպել ձեր գրադարանը բաժնում, հպեք «Կողպված թղթապանակ»Կողպված թղթապանակ".
Կողպված թղթապանակ - «Տեղափոխել կողպված թղթապանակ» էկրանին հպեք «Ստեղծեք կողպված թղթապանակ« կողպված թղթապանակ կարգավորելու համար:
Ստեղծեք կողպված թղթապանակ - Այժմ դուք պետք է ընտրեք Face ID- ն أو Touch ID Կողպված թղթապանակը պաշտպանելու համար:
- Հաջորդ էկրանին ընտրեք, թե արդյոք ցանկանում եք կրկնօրինակել լուսանկարները ձեր կողպված թղթապանակում:
Պահուստավորեք լուսանկարները
Վե՛րջ: Եթե ցանկանում եք մուտք գործել լուսանկարներ ցանկացած այլ սարքից, ընտրեք «Միացնել պահուստավորումը» տարբերակը: Սա ավարտում է Google Photos iPhone-ի կողպված թղթապանակի տեղադրման գործընթացը:
2. Ինչպես ավելացնել լուսանկարներ Google Photos-ի կողպված թղթապանակում
Այժմ, երբ կարգավորումն ավարտված է, դուք կարող եք ավելացնել ձեր սեփական լուսանկարները կողպված պանակներում: Ահա թե ինչպես կարելի է լուսանկարներ ավելացնել Google Photos հավելվածի կողպված պանակում iPhone-ի համար:
- Բացեք Google Photos հավելվածը ձեր iPhone-ում:
- Այժմ գնացեք Գրադարան > Կոմունալ ծառայություններ > Կողպված պանակ:
Կողպված թղթապանակ - Կողպված թղթապանակի էկրանին հպեք «Նյութեր տեղափոխելառարկաներ տեղափոխելու համար:
Տեղափոխեք տարրեր - Ընտրեք այն լուսանկարները, որոնք ցանկանում եք տեղափոխել կողպված թղթապանակ:
- Ընտրվելուց հետո սեղմեք «Շարժվել«Տրանսպորտի համար.
Նիկոլ - Ցանկանու՞մ եք գնալ կողպված թղթապանակ: Հաստատման հուշման համար սեղմեք «Շարժվել«Տրանսպորտի համար.
Հաստատեք փոխանցումը - Կարող եք նաև լուսանկարներ փոխանցել անմիջապես Google Photos հավելվածից: Դա անելու համար բացեք լուսանկարը, որը ցանկանում եք փոխանցել, և հպեք երեք կետերին > ապա Տեղափոխել կողպված պանակ Կողպված թղթապանակ տեղափոխելու համար:
Երեք կետ > Գնացեք կողպված թղթապանակ
Վե՛րջ: Ահա թե ինչպես կարող եք լուսանկարները տեղափոխել iPhone-ի Google Photos հավելվածի կողպված պանակ:
3. Ինչպե՞ս հեռացնել լուսանկարները կողպված Google Photos պանակից:
Այժմ, երբ դուք գիտեք, թե ինչպես կարելի է լուսանկարներ ավելացնել Google Լուսանկարների կողպված թղթապանակում, ժամանակն է իմանալ, թե ինչպես դրանք հեռացնել անհրաժեշտության դեպքում: Այսպիսով, եթե որևէ պատճառով ցանկանում եք հեռացնել լուսանկարները կողպված թղթապանակից, հետևեք ստորև նշված պարզ քայլերին:
- Սկսելու համար բացեք Google Photos հավելվածը ձեր iPhone-ում:
- Բացեք կողպված թղթապանակը: Հաջորդը, ընտրեք այն լուսանկարները, որոնք ցանկանում եք հեռացնել:
- Ընտրվելուց հետո սեղմեք «Շարժվել” վագոնի ստորին ձախ անկյունում:
Նիկոլ - Պատրաստվու՞մ եք դուրս գալ կողպված թղթապանակից: Հաստատման հուշման համար սեղմեք «Շարժվել«Տրանսպորտի համար.
Հաստատեք փոխանցումը
Վե՛րջ: Ահա թե որքան հեշտ է հեռացնել լուսանկարները Google Photos Locked պանակից:
Այսպիսով, այս ուղեցույցն այն մասին է, թե ինչպես օգտագործել Google Photos կողպված պանակը iPhone-ում: Եթե ավելի շատ օգնության կարիք ունեք՝ օգտագործելով ձեր iPhone-ի Google Լուսանկարների կողպված թղթապանակը, տեղեկացրեք մեզ ստորև ներկայացված մեկնաբանություններում:
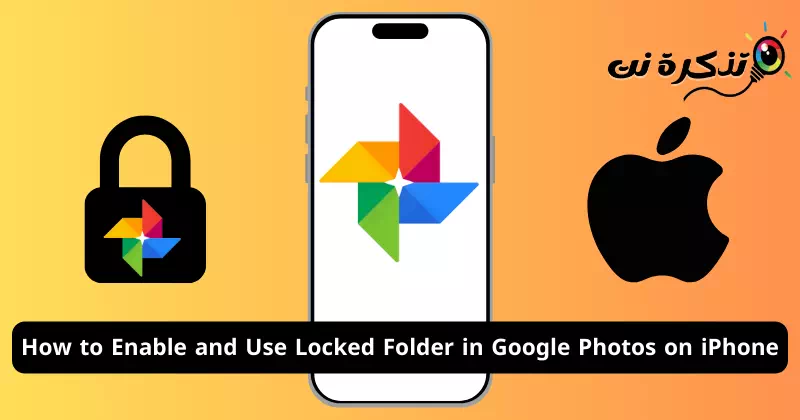

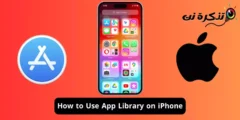
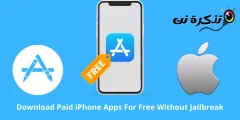
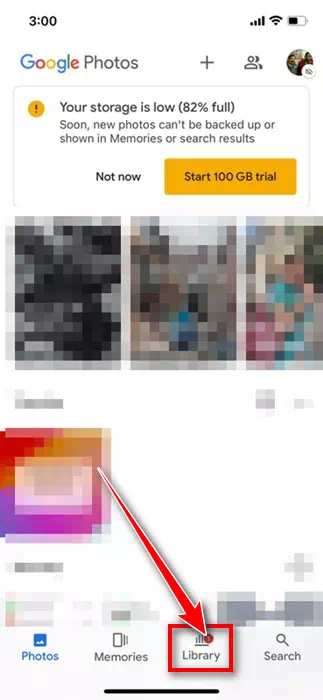
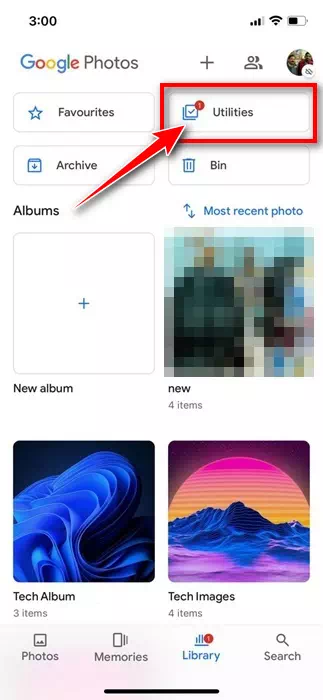
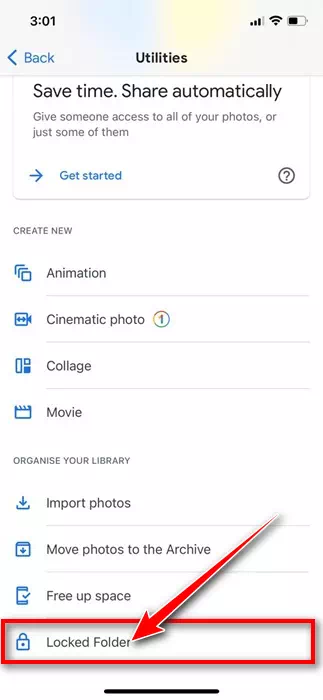
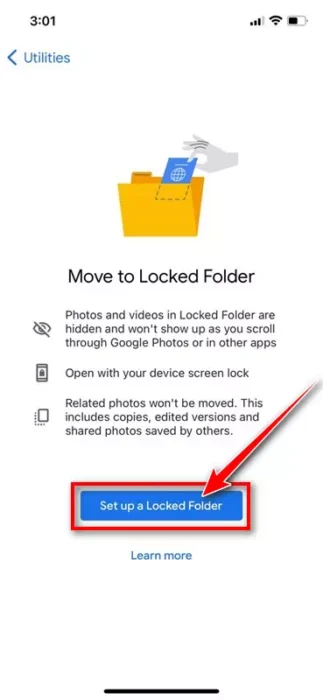
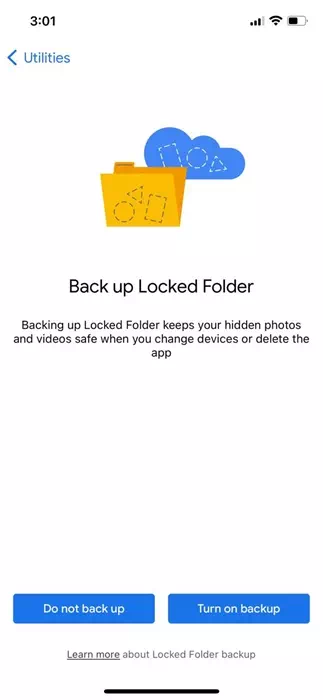
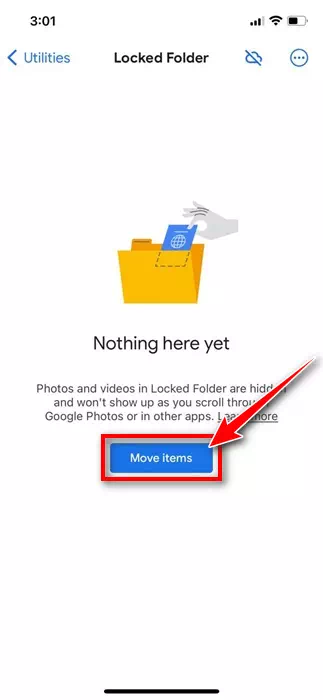
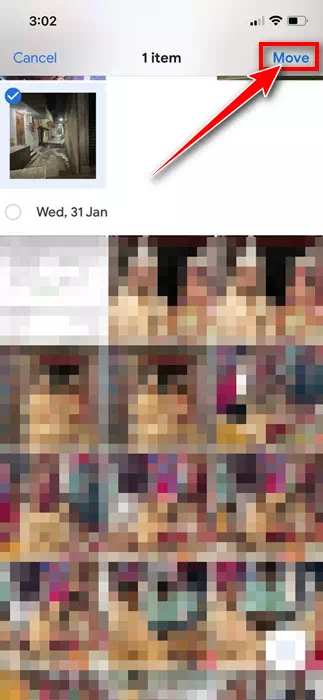
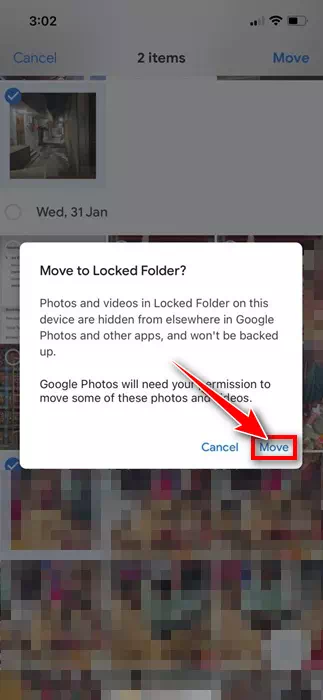
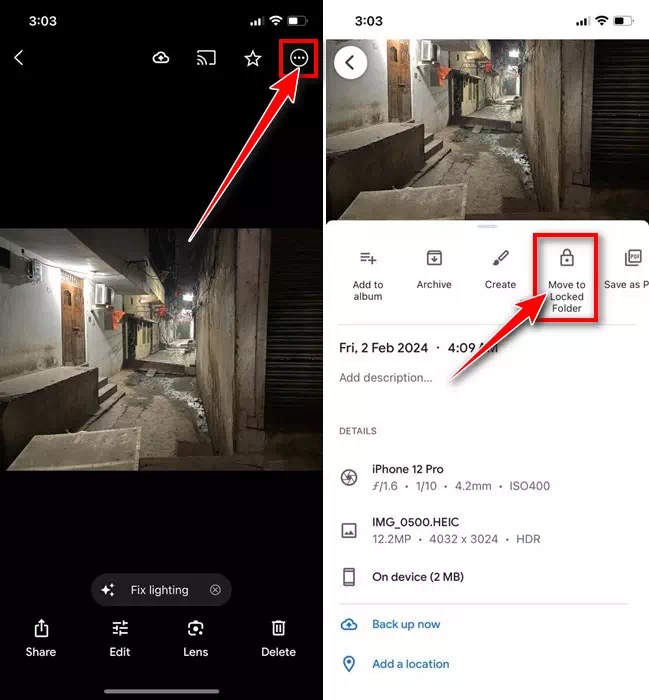
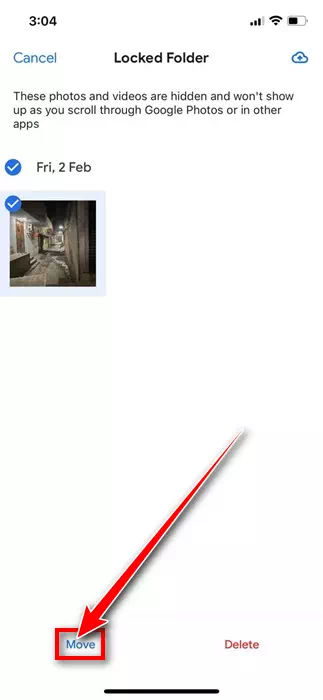
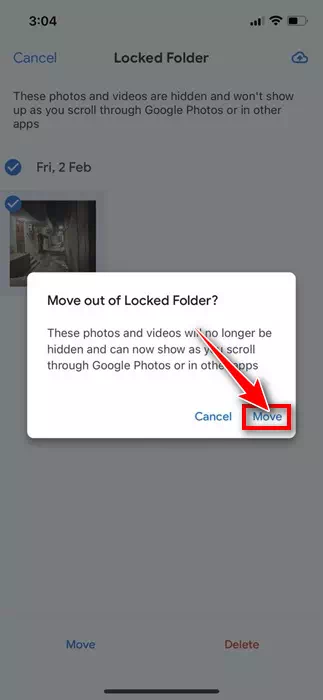


![كيفية نقل الملفات من ايفون إلى ويندوز [أسهل طريقة] كيفية نقل الملفات من ايفون إلى ويندوز [أسهل طريقة]](https://www.tazkranet.com/wp-content/uploads/2024/02/كيفية-نقل-الملفات-من-ايفون-إلى-ويندوز-240x120.webp)


