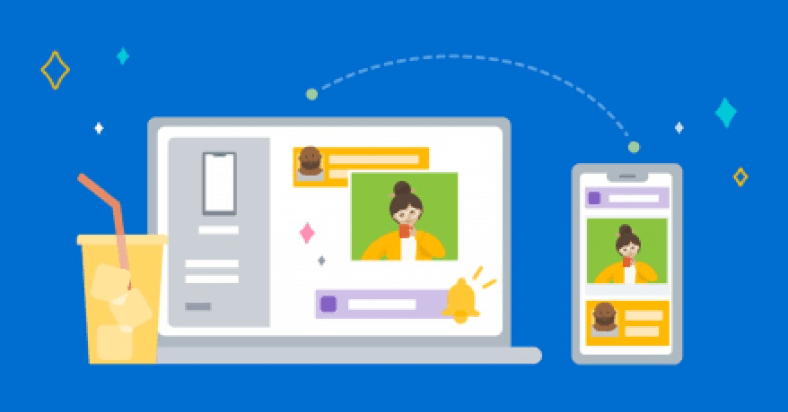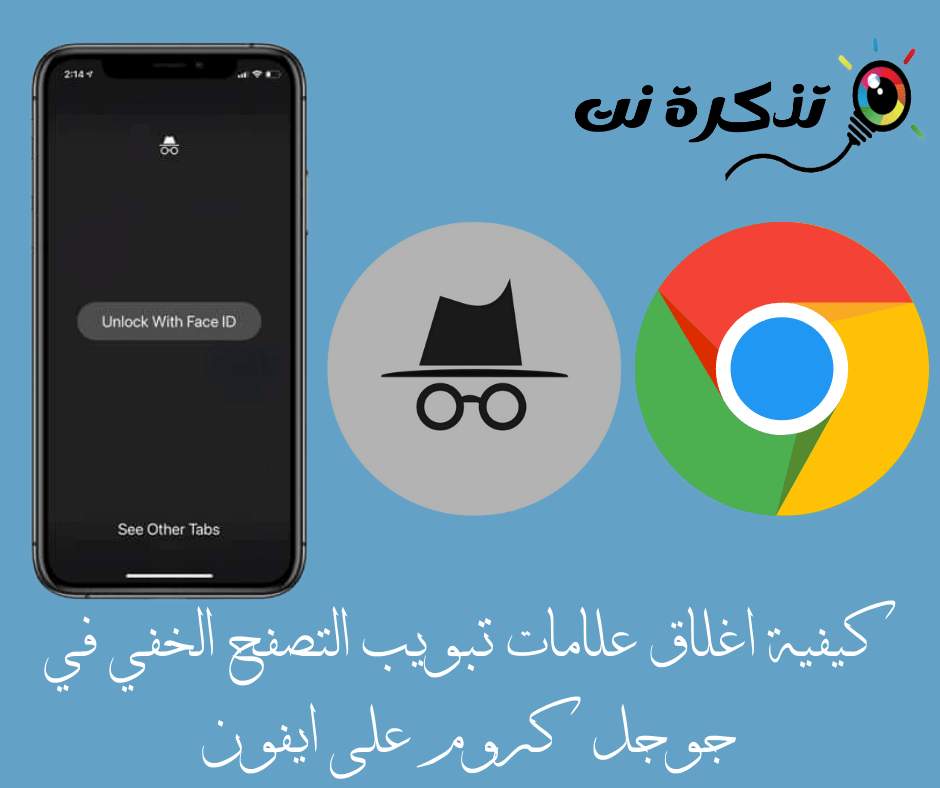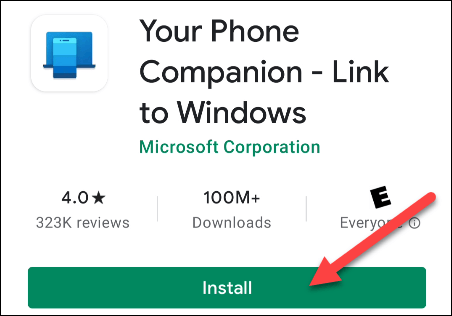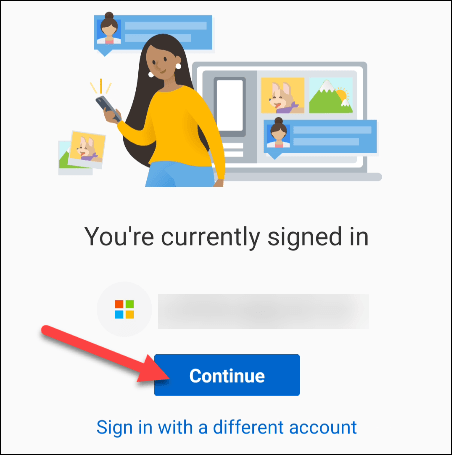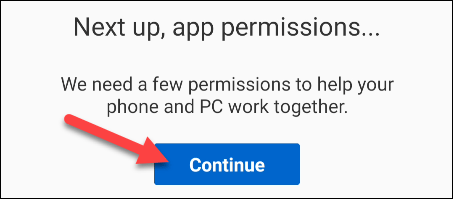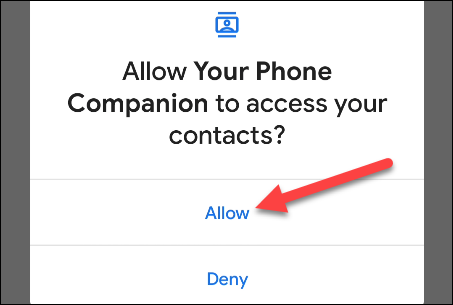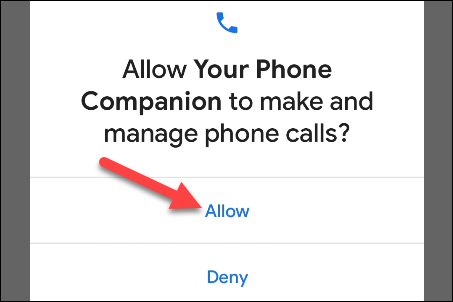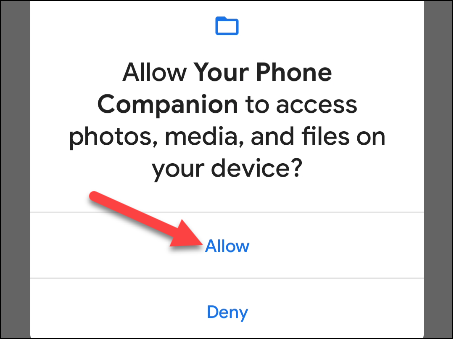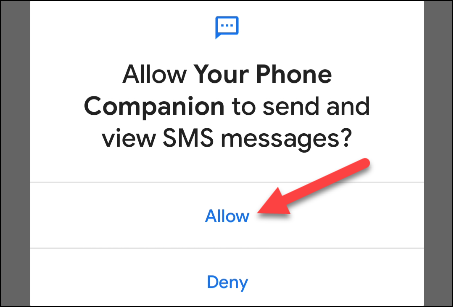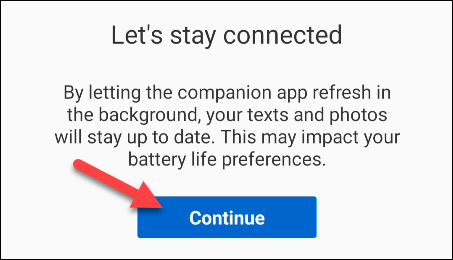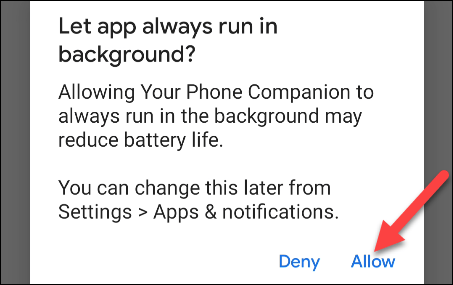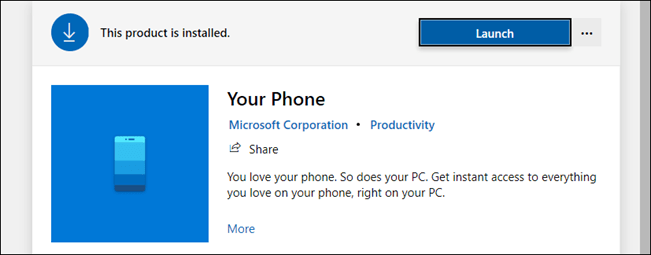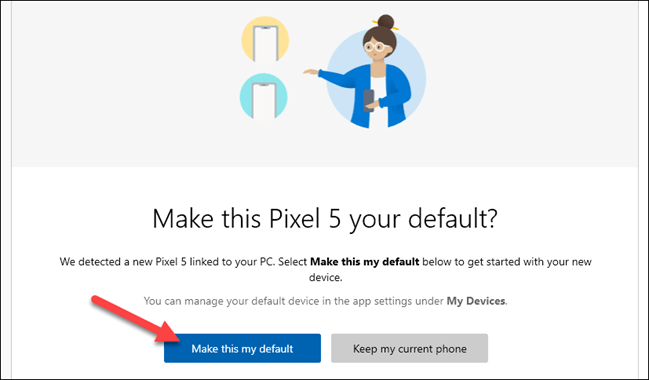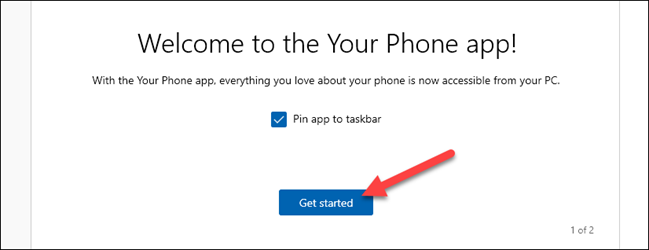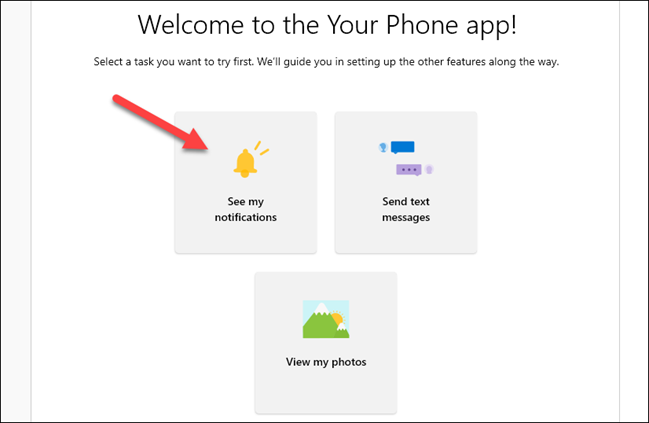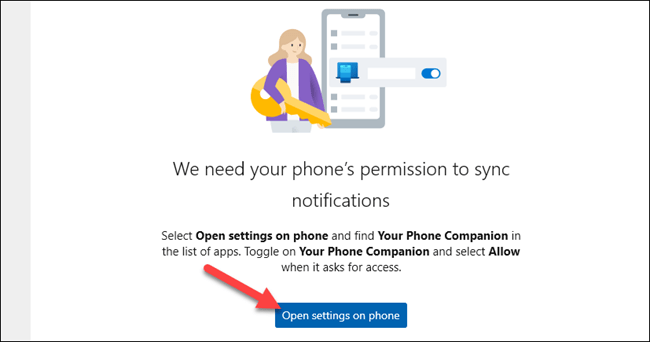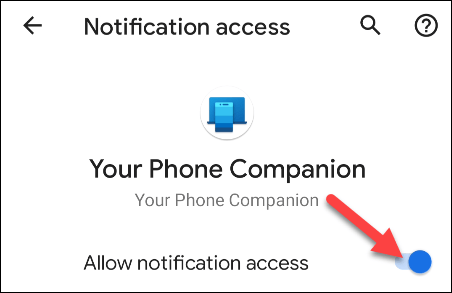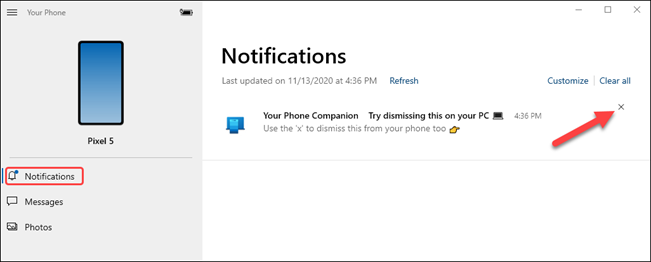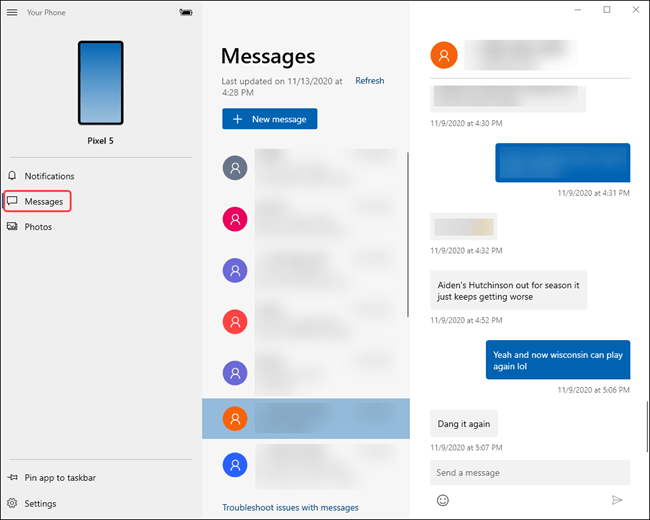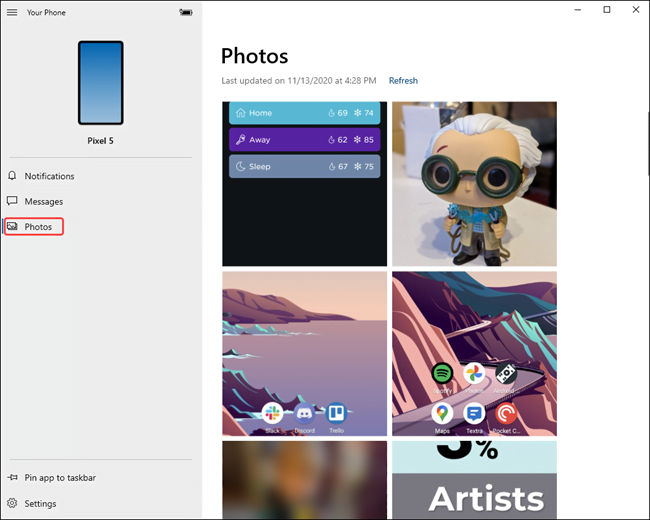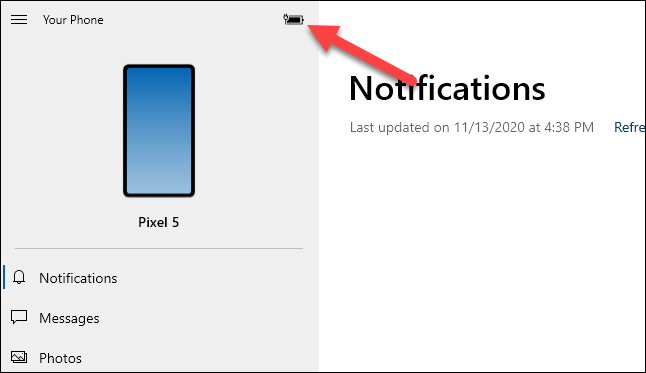Windows-ը և Android-ը շատ տարածված են, ուստի, բնականաբար, կան շատ մարդիկ, ովքեր օգտագործում են երկուսն էլ: Microsoft-ի «Your Phone» հավելվածը ինտեգրում է ձեր Android հեռախոսը ձեր համակարգչի հետ , որը հնարավորություն է տալիս մուտք գործել ձեր հեռախոսի ծանուցումները, տեքստային հաղորդագրությունները, լուսանկարները և ավելին՝ անմիջապես ձեր համակարգչի վրա:
Ադմինիստրատոր Սա կարգավորելու համար ձեզ անհրաժեշտ կլինի Windows 10-ի 2018 թվականի ապրիլի թարմացում կամ ավելի ուշ թարմացում և Android 7.0 կամ ավելի բարձր օպերացիոն համակարգով Android սարք: Հավելվածն այնքան էլ չի աշխատում iPhone-ների հետ, քանի որ Apple-ը թույլ չի տա Microsoft-ին կամ այլ երրորդ կողմերին խորապես ինտեգրվել iPhone-ի iOS օպերացիոն համակարգին:
Մենք կսկսենք Android Android հավելվածից: Ներբեռնեք հավելված Ձեր հեռախոսի ուղեկիցը ձեր Android հեռախոսի կամ պլանշետի Google Play Store-ից:
Բացեք հավելվածը և մուտք գործեք ձեր Microsoft-ի հաշվի միջոցով (եթե այլ Microsoft-ի հավելվածներ եք օգտագործում, հնարավոր է, որ արդեն մուտք եք գործել): Մուտք գործելուց հետո սեղմեք Շարունակել:
Հաջորդը, դուք պետք է հավելվածին որոշ թույլտվություններ տրամադրեք: Սեղմեք «Շարունակել" հետեւել.
Առաջին թույլտվությունը կլինի ձեր կոնտակտներին մուտք գործելը: Հավելվածն օգտագործում է այս տեղեկատվությունը ձեր համակարգչից տեքստային հաղորդագրություններ և զանգեր ուղարկելու համար: Սեղմեք «Թույլատրել»:
Հաջորդ թույլտվությունը հեռախոսազանգեր կատարելն ու կառավարելն է: Գտեք «Թույլատրել".
Այնուհետև նրան անհրաժեշտ կլինի մուտք գործել ձեր լուսանկարները, լրատվամիջոցները և ֆայլերը: Սա անհրաժեշտ է ֆայլեր փոխանցելու համար: հպեք «Շնորհք".
Վերջապես, թույլ տվեք հավելվածին ուղարկել և դիտել SMS հաղորդագրություններ՝ սեղմելով «Թույլատրել".
Եթե թույլտվությունները բացակայում են, հաջորդ էկրանը ձեզ կհուշի, որ թույլատրեք հավելվածին աշխատել ֆոնային ռեժիմում՝ ձեր համակարգչին միացված մնալու համար: Սեղմեք «Շարունակել" հետեւել.
Թռուցիկ պատուհանը կհարցնի ձեզ, արդյոք ցանկանում եք թույլ տալ, որ հավելվածը միշտ աշխատի հետին պլանում: Գտեք «Թույլատրել".
Դա այն ամենն է, ինչ կարելի է անել Android-ի կողմից առայժմ: Դուք կգտնեք դիմումՁեր Հեռախոսնախապես տեղադրված է ձեր Windows 10 համակարգչի վրա - բացեք այն Start ընտրացանկից: Եթե չեք տեսնում, ներբեռնեք հավելված Ձեր Հեռախոս Microsoft Store-ից:
Երբ դուք առաջին անգամ բացում եք հավելվածը ձեր համակարգչում, այն կարող է պարզել, որ մենք նոր սարք ենք տեղադրել և հարցնել՝ արդյոք ցանկանում եք այն դարձնել լռելյայն: Եթե ձեր սարքած սարքը ձեր հիմնական սարքն է, խորհուրդ ենք տալիս դա անել:
PC հավելվածն այժմ ձեզ կուղղորդի ստուգել ձեր Android սարքը ծանուցման համար: Ծանուցումը կհարցնի, արդյոք ցանկանում եք թույլ տալ, որ ձեր սարքը միանա ձեր համակարգչին: Սեղմեք «Թույլատրել" հետեւել.
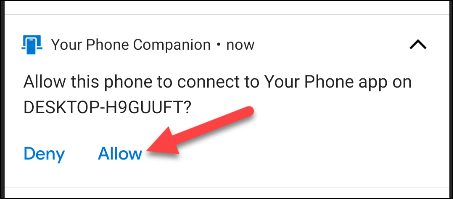
Վերադառնալով ձեր համակարգչին, այժմ կտեսնեք ողջույնի հաղորդագրություն: Դուք կարող եք ընտրել հավելվածի տեղադրումը Ձեր Հեռախոս առաջադրանքների տողի վրա: հպեք «սկսելառաջ շարժվել։
կառաջնորդի ձեզ Ձեր հեռախոսի հավելվածը Այժմ որոշ գործառույթներ կարգավորելու համար: Մենք ձեզ նույնպես ցույց կտանք, թե ինչպես: Նախ, սեղմեքԴիտեք իմ ծանուցումները".
Որպեսզի այս հատկանիշն աշխատի, մենք պետք է շնորհենք Ձեր Phone Companion հավելվածը Android-ի ծանուցումները տեսնելու թույլտվություն: Սեղմել "Բացեք հեռախոսի կարգավորումները" Սկսել.
Ձեր Android սարքում ծանուցում կհայտնվի՝ խնդրելով բացել ծանուցման կարգավորումները: Սեղմեք «բացել«այնտեղ գնալ»:
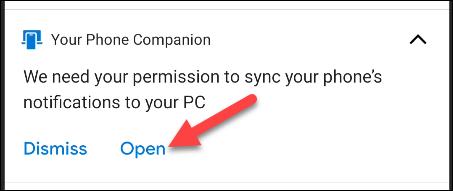
Կարգավորումները կբացվեն:Մուտք գործեք ծանուցումներ»: Փնտրել "Ձեր հեռախոսի ուղեկիցըցանկից և համոզվեք, որ այն միացված է:Թույլ տալ մուտք գործել ծանուցումներ".
Սա է! Այժմ դուք կտեսնեք, որ ձեր ծանուցումները կհայտնվեն «ԱնուցումներWindows հավելվածում:
Երբ ծանուցում է հայտնվում, կարող եք հեռացնել այն ձեր Android սարքից՝ սեղմելով «X".
Ներդիրը կցուցադրվիՀաղորդագրություններձեր տեքստային հաղորդագրությունները ավտոմատ կերպով ձեր հեռախոսից, կարգավորում չի պահանջվում:
Հաղորդագրությանը պատասխանելու համար պարզապես մուտքագրեք տեքստային վանդակում կամ հպեք «նոր հաղորդագրություն".
Չի պահանջում ներդիրՆկարներՈչ մի նախապատրաստություն. Այն կցուցադրի ձեր սարքի վերջին լուսանկարները:
Կողային գոտում կարող եք նաև տեսնել ձեր միացված սարքի մարտկոցի մակարդակը:
Այժմ դուք ունեք հիմունքներ: Ձեր հեռախոսը շատ օգտակար հավելված է, հատկապես, եթե ամբողջ օրը շատ ժամանակ եք ծախսում Windows 10 համակարգչի վրա: Այժմ ձեզ հարկավոր չէ մի քանի անգամ վերցնել ձեր հեռախոսը
Ձեզ նույնպես կարող է հետաքրքրել իմանալ հետևյալի մասին.
Հուսով ենք, որ այս հոդվածը ձեզ օգտակար է եղել իմանալու համար, թե ինչպես կապել Android հեռախոսը Windows 10 համակարգչին՝ օգտագործելով Microsoft-ի «Ձեր հեռախոսը» հավելվածը: Կիսվեք ձեր կարծիքով և փորձով մեկնաբանություններում։