Wi-Fi-ի մոռացված գաղտնաբառը խնդիր է, որին հանդիպում են մեզանից շատերը
Մենք հաճախ ենք փնտրում WiFi-ի մոռացված գաղտնաբառեր Windows համակարգ 10, 8, 8.1, 7, և միգուցե դրա պատճառը, ամենայն հավանականությամբ, խնդիրն այն է, որ դուք ունեքՓոխեք wifi գաղտնաբառը Երկար ժամանակով ,
Հնարավոր է, որ դուք պարզապես մոռացել եք այն, և այժմ ցանկանում եք վերականգնել և պարզել կորցրած գաղտնաբառը:
Բայց մի անհանգստացեք, հարգելի ընթերցող, քանի որ այսօր մենք կքննարկենք, թե ինչպես պարզել միացված Wi-Fi-ի գաղտնաբառը, բայց մինչ այդ, տեղեկացրեք մեզ ավելին այս խնդրի մասին:
Այն դեպքում, երբ այս մեթոդն աշխատում է միայն այն դեպքում, եթե դուք նախկինում միացված եք եղել այս ցանցին ձեր տան համակարգչով կամ նոութբուքով,
Իհարկե, Wi-Fi-ի գաղտնաբառը պահպանվել և պահպանվել է Windows.
Ոմանք նկարագրում են այս խնդիրը ըստ իրենց Windows համակարգի, բայց այս մեթոդը աշխատում է բոլոր Windows համակարգերի համար:
Իսկ ոմանք կարող են Միացեք մեզ հետ Եվ խնդրի նկարագրության մեջ նա նշեց, որ մենք նշում ենք իրենց, որպեսզի պարզ դառնանք, որ մենք միշտ շահագրգռված և փափագում ենք լուծելու իրենց խնդիրները, և նույնիսկ առաջ քաշում ենք լուծումների մեթոդը՝ ըստ մեր ուժերի,
Օրինակ՝ ով է նկարագրում, թե ինչպես իմանալ իմ Wi-Fi գաղտնաբառը, և մենք ստացել ենք ևս մեկ հաղորդագրություն՝ խնդրելով իմանալ դրա հետ կապված Wi-Fi գաղտնաբառը կամ իմանալ նոութբուքի Wi-Fi գաղտնաբառը,
Կամ Windows 10 համակարգչից Wi-Fi-ի գաղտնաբառը իմանալը և մյուսները, ովքեր ցանկանում են, թե ինչպես իմանալ Windows 8-ի համակարգչից Wi-Fi-ի գաղտնաբառը, և մեկ այլ՝ իմանալով Windows 10 համակարգչի համար դրան միացված ցանցի կոդը:
Մենք գոհ ենք մեզ հետ ձեր հաղորդակցությունից և հուսով ենք, որ մենք կմնանք ձեր լավագույն ակնկալիքների մեջ, քանի որ դուք մեզ առաջարկում եք գաղափարներ, որոնցում մենք կարող ենք օգնել ձեզ, այնպես որ մի հապաղեք շփվել մեզ հետ:
Հիմա քո հերթն է, սիրելի ընթերցող։
Ցավում ենք երկարության համար, սակայն պետք է նշել, որ մենք շատ ենք հետաքրքրված Tazkarat Net-ի հետևորդներով։
Ինչպես ասացի, անհանգստանալու կարիք չկա, հարգելի ընթերցող, ինչպես ասացի, ամեն խնդիր լուծում ունի, և ահա ճանապարհը, ուրեմն թող գնանք։
Ինչպես պարզել Wi-Fi- ի գաղտնաբառը 5 քայլով
Մենք հետևեցինք բացատրությանը նկարներով, և վերևում գտնվող յուրաքանչյուր նկարում դուք կգտնեք դրա մանրամասն բացատրությունը
1. Սեղմեք. Կոճակը R + Windows ապա մուտքագրեք ncpa.cpl Այնուհետեւ սեղմեք կոճակը Մտնել أو ok .
2. Այն կբացի կարգավորումների էկրանը Ցանցային կապեր.
4. Կարգավիճակի պատուհանից Wi-Fi Ստատուս , սեղմեք Wireless Properties- ը3. Այնուհետև սեղմեք մկնիկի աջ կոճակը Անլար ադապտեր Եվ ընտրություն կատարեք Ստատուս.
Գնալ դեպի ներդիր Անվտանգություն Այնուհետև նշեք այն տարբերակը, որը նշեք Charactersուցադրել նիշերը .
5- Այժմ դուք տեսել եք WiFi գաղտնաբառը, և սա այն միջոցն է, որը հաջողությամբ կարող եք իմանալ և վերականգնել կորցրած WiFi գաղտնաբառը:
Windows 10 համակարգչին միացված ցանցային կոդը պարզելու ևս մեկ միջոց
1. Սեղմեք. Կոճակը X + Windows ապա ընտրեք Հրահանգի հուշում (Admin):
Ձեզ հնարավոր է նաեւ դուր գա: դանդաղ ինտերնետային խնդիրների լուծում
2. Մուտքագրեք հետևյալ հրամանը CMD և սեղմել Մտնել.
netsh wlan show պրոֆիլ
3. Վերոնշյալ հրամանը թվարկում է WiFi-ի բոլոր պրոֆիլները, որոնց նախկինում միացված եք եղել, և որպեսզի բացահայտեք որոշակի WiFi ցանցի գաղտնաբառը,
Մուտքագրեք հետևյալ հրամանը.
netsh wlan ցույց տալ պրոֆիլը «network_name» key=clear
փոխարինմամբՑանցի_անունՑանց Wi-Fi ցանցի անունով, որի գաղտնաբառը ցանկանում եք բացահայտել:
4- Ոլորեք դեպի անվտանգության կարգավորումները և կգտնեք WiFi գաղտնաբառը կամ WiFi գաղտնաբառը:
Բացատրեք, թե ինչպես ջնջել WiFi ցանցը Windows 10
Լուծեք Windows 10 -ում էկրանը սև -սպիտակ դարձնելու խնդիրը
Լուծեք թույլ Wi-Fi- ի խնդիրը Windows 10-ում
Ինչպես ցուցադրել աշխատասեղանի պատկերակները Windows 10 -ում




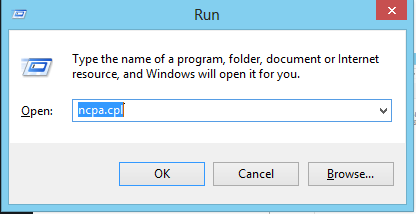
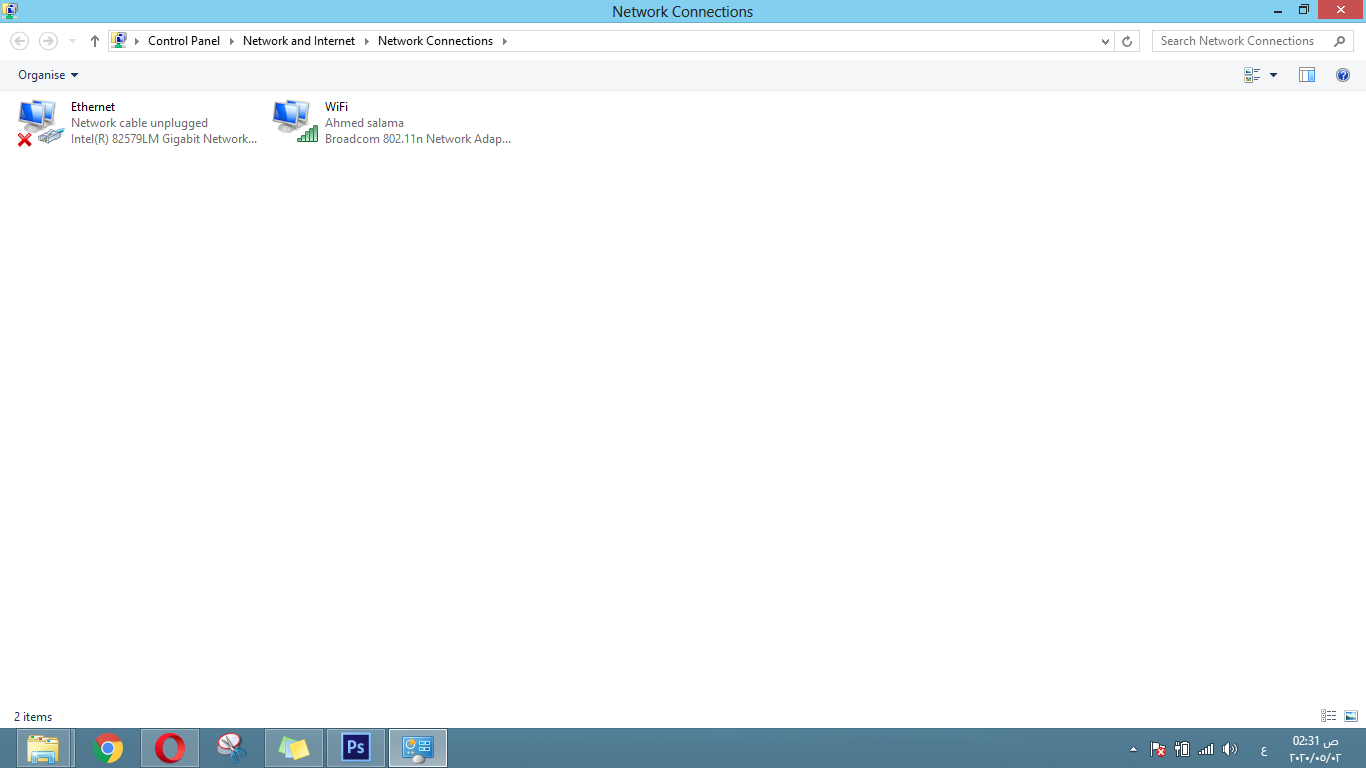
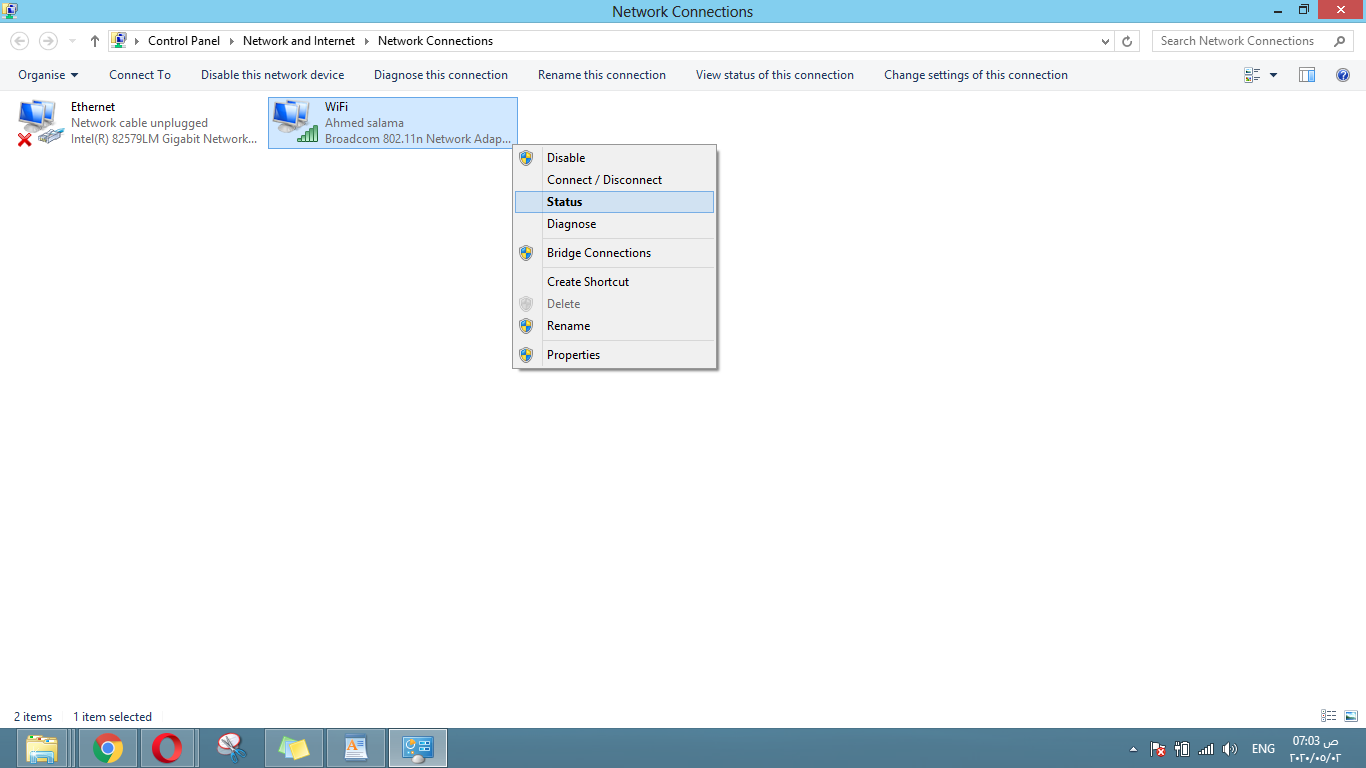
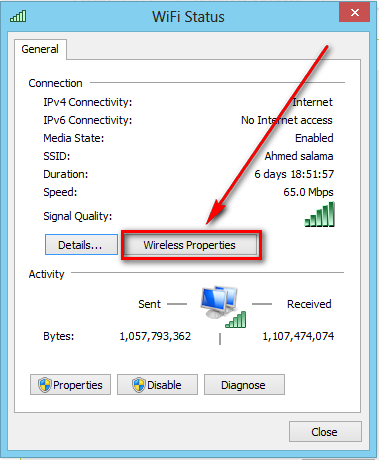
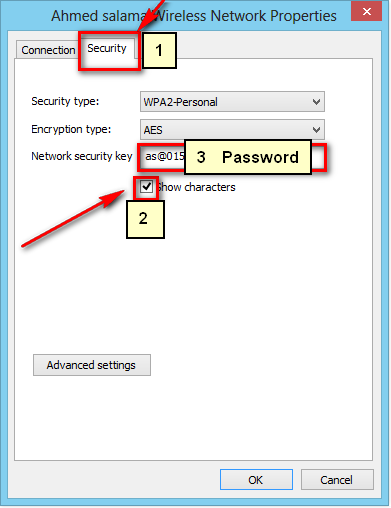

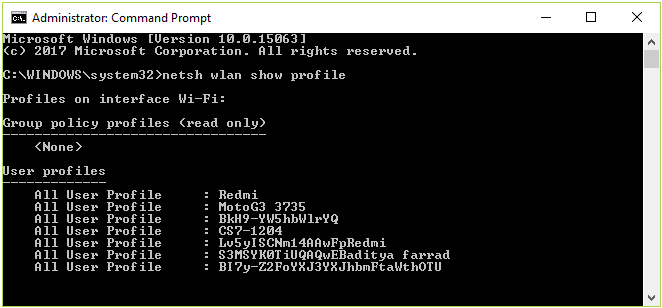
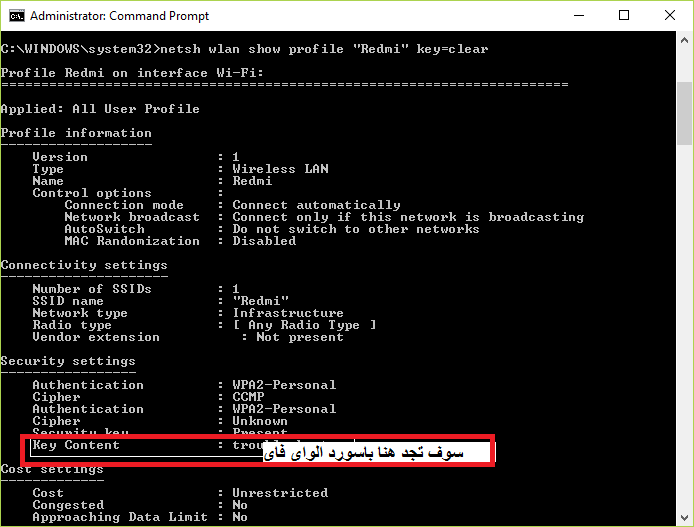






Շատ շնորհակալ եմ, Աստված ձեզ օգնական և օգուտ տա