Բարև իմ ընկերներ, հետևորդներ և մեր համեստ կայքի՝ Tazkart.net-ի այցելուներ։Այս պարզ հոդվածում ես նշում եմ թույլ Wi-Fi-ի խնդիրը։
Windows 10, windows 10 նոութբուքի վրա
Wi-Fi-ի խնդիր նոութբուքի կամ համակարգչի վրա,
Խնդիր, որից կարող են տուժել կամ տուժել բոլորը կամ ամբողջ աշխարհում Windows-ի օգտատերերի 90 տոկոսը, լինի դա արաբական, թե արևմտյան աշխարհում:
Այլ հոդվածներում կայքի հետևորդները հարցրել և ներառել են խնդիր՝ Wi-Fi-ի առատության թուլությունը,
Ահա թե ինչն է մեզ ստիպել պարզ բացատրություն անել՝ Windows 10-ում կամ Windows 8-ում թույլ և դանդաղ Wi-Fi-ի խնդիրը լուծելու համար,
Այս մեթոդը, իհարկե, հարմար է Windows 10-ի կամ Windows 8-ի խնդրի համար, քանի որ խնդիրը երբեմն կապված է Microsoft-ի կողմից իր օպերացիոն համակարգերի վրա պարտադրված պարտադիր թարմացումների հետ,
Այստեղ ես նկատի ունեմ Windows 10 և Windows 8,
Քանի որ նրանք ունեն ավտոմատ թարմացման համակարգ և ներբեռնում թարմացումներ, ինչը հանգեցնում է ձեր Wi-Fi ցանցի դանդաղմանը:
Եվ հետո մնացածը արագ ավարտվում է, և սա է, որ մեզ դրդեց անել այս պարզ հոդվածը, այո, սիրելիս,
Պատրաստեք մի բաժակ սուրճ, մի փոքր կենտրոնացեք,
Դա պարզ է, բայց անհրաժեշտ է կենտրոնացում՝ հասկանալու որոշ կետեր, որոշ բացատրական կետեր՝ կապված որոշ այլ խնդիրների հետ
Windows 10-ում թույլ Wi-Fi-ի խնդրի լուծման բացատրություն
Բացատրության քայլեր
- Գնացեք Windows-ի կարգավորումներ
- Սեղմեք Անվտանգություն և թարմացումներ
- Դադարեցրեք Windows Update-ը 7 օրով
- Սեղմեք փրկել
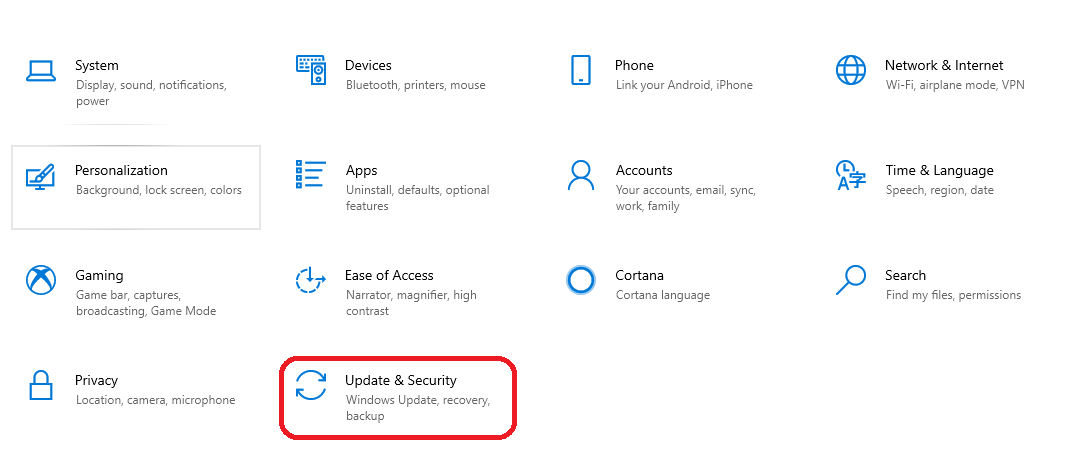
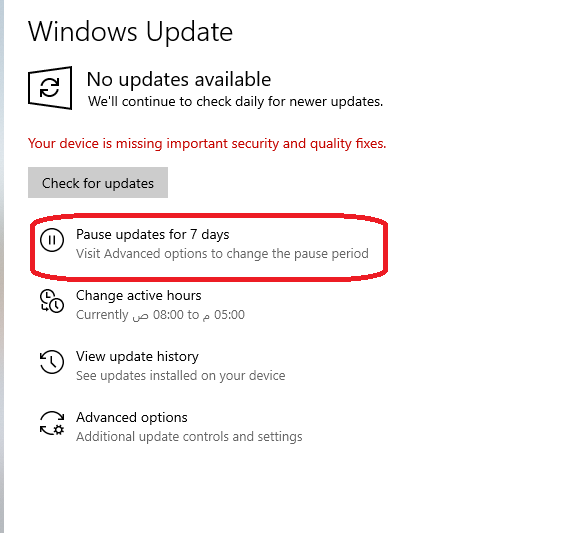
Ահա այն ամենը, ինչ կա, եթե դուք չեք բավարարվում Windows-ի դադարեցմամբ որոշակի օրերի ընթացքում, կարող եք ընդմիշտ դադարեցնել Windows 10-ի թարմացումը,
Փոքր ծրագրի միջոցով, որը չի գերազանցում երեք մեգաբայթը, պարզ ներբեռնում և նաև պարզ տեղադրում,
Երբ ծրագիրը ներբեռնեք իր պաշտոնական կայքից, տեղադրեք այն, այնուհետև սեղմեք դրա վրա և այն կհայտնվի այսպես 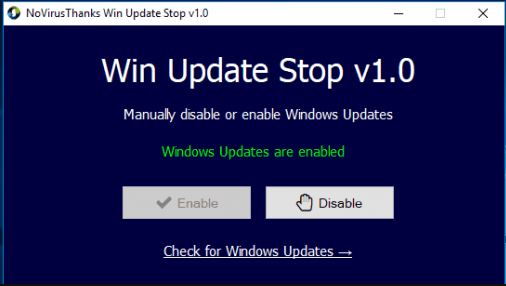 ،
،
Ձեր առջև կհայտնվի ծրագրի կառավարման էջը, ինչպես ցույց է տրված վերևի նկարում, սեղմեք Stop Update-ը Windows 10-ի համար,
Ինչպես ցույց է տրված այս նկարում 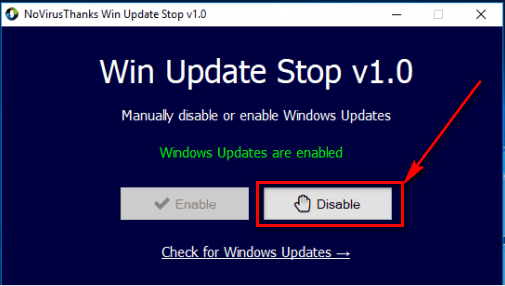 Սպասեք մի քիչ, և ծրագիրը ընդմիշտ կդադարեցնի Windows 10-ի թարմացումը:
Սպասեք մի քիչ, և ծրագիրը ընդմիշտ կդադարեցնի Windows 10-ի թարմացումը:
Սա միայն Windows 10-ի համար է!! . Դուք չեք կարող օգտագործել ծրագիրը Windows 8-ի կամ Windows 8.1-ի համար, քանի որ ծրագիրը նախատեսված է Windows 8-ից մինչև Windows 10 օպերացիոն համակարգերի հետ աշխատելու համար,
Թույլ Wi-Fi-ի խնդրի հետ կապված կետեր
- Դանդաղ ինտերնետ, իհարկե
- Դանդաղ ընդհանուր զննարկում և խոսակցություններ սոցիալական ցանցերում
- Ծրագրի ներբեռնման արագության խնդիր
- Ինտերնետում ձեր աշխատանքն ավարտելու խնդիր՝ անկախ նրանից՝ աշխատում եք ընկերությունում, թե ուսանող: Դուք ներբեռնում եք դասախոսություններ որոնվածը
- Սոցիալական ցանցերի այնպիսի ծրագրերում, ինչպիսին Skype-ն է, տեսազրույցների հետ կապված խնդիր Ինչ կա Snapchat և Telegram,
- Windows 10-ում տեղադրված փոստային հավելվածներից մի քանիսին մուտք գործելու ընդհանուր խնդիր՝ իր առաջադրանքն իրականացնելու համար, քանի որ այն, բնականաբար, կապի կարիք ունի՝ մարդկանց էլփոստ ուղարկելու հնարավորություն տալու համար:
Windows 10-ի թարմացման դադարեցման ծրագիր
Programրագրի առավելությունները
- Դադարեցրեք Windows 10-ի, Windows 8-ի և 8.1-ի թարմացումը
- Հեշտ և պարզ է կարգավորել
- Պարզ գրաֆիկական ինտերֆեյս՝ Windows-ում թարմացումներն անջատելու և միացնելու համար ընդամենը երկու կոճակով կառավարելու համար
- Ծրագրի չափը չի գերազանցում 3 մեգաբայթը, քանի որ այն փոքր է և այն ներբեռնելու համար ձեզ ժամանակ չի խլի
- Պարզ տեղադրման գործընթաց, ինչպես ցանկացած ծրագիր, պարզապես տեղադրման լռելյայն եղանակը
Ներբեռնեք ծրագիրը այստեղից. Windows 10-ի թարմացման դադարեցման ծրագիր



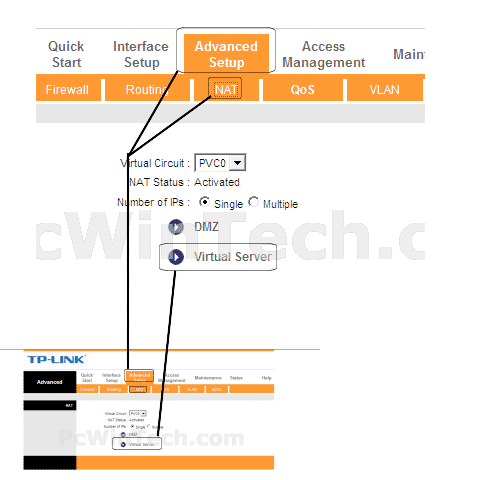






Հազար շնորհակալություն գեղեցիկ և շատ հեշտ լուծման համար։Լուրջ, ես կարողացա դադարեցնել Windows-ի թարմացումը։Դա իմ աչքերի սկիզբն էր և ես շատ փորձեցի։Շատ շնորհակալ եմ։