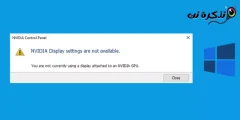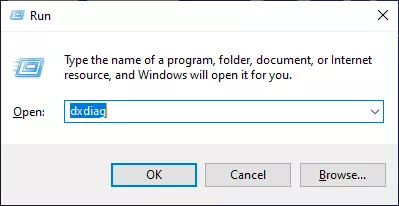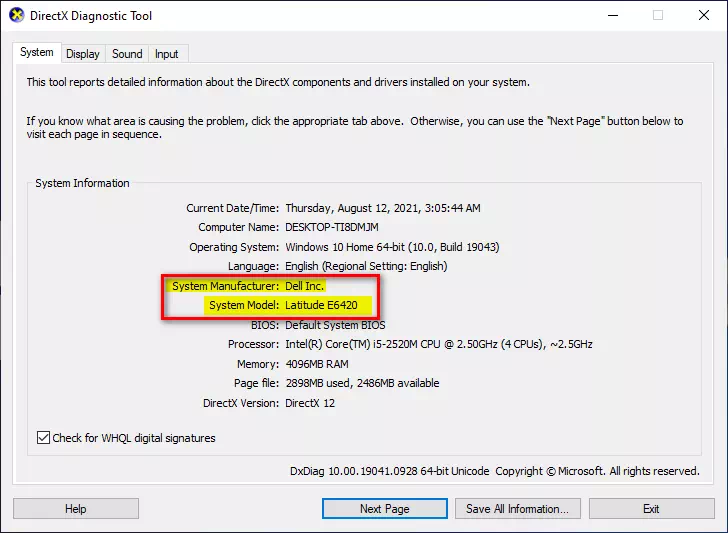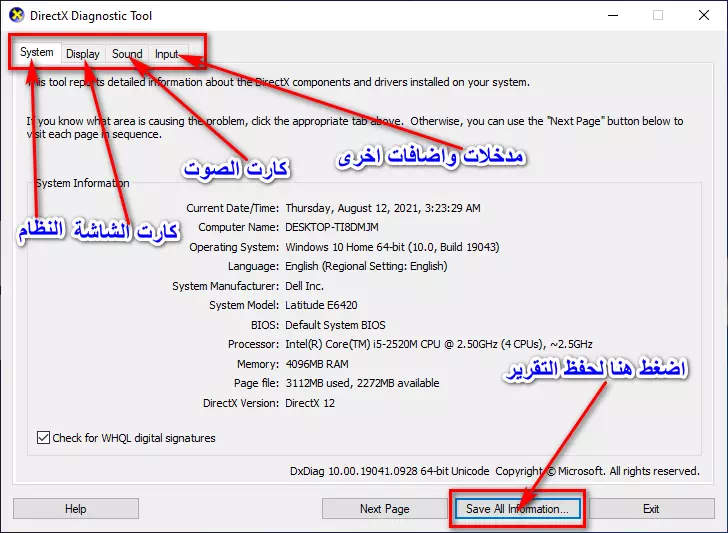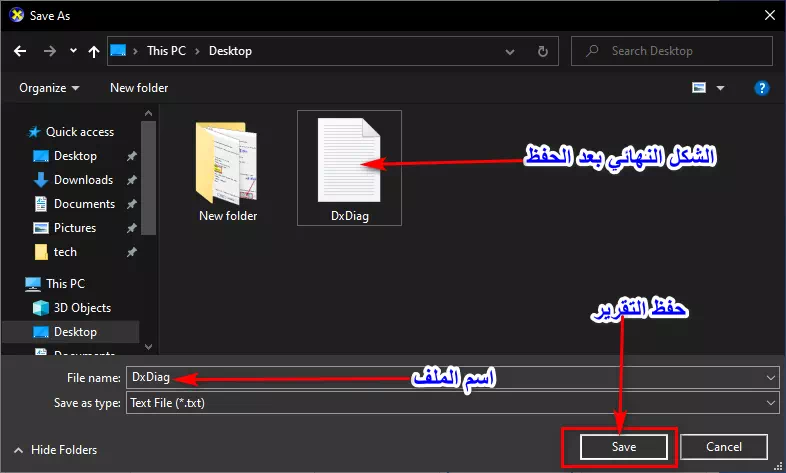Ընթացիկ տեխնոլոգիական զարգացման դարաշրջանում նոութբուքերի արտադրողները դարձել են լայն տարածում և կատաղի մրցակցություն միմյանց հետ:
Յուրաքանչյուր ընկերության տարբերակների և մոդելների բազմազանության պատճառով սարքի սահմանումը մեզ համար էական է դարձել: Դա տրամաբանական է սահմանումներ փնտրելիս կամ սարքի մի մասը թարմացնելիս: Մենք պետք է տեղյակ լինենք սարքի ապրանքանիշի, տեսակի և տարբերակի մասին: նոութբուք, որպեսզի մեզ թույլ տա ներբեռնել համապատասխան սահմանումը կամ նույնիսկ թարմացնել սարքի համապատասխան մասը:
Ինչ էլ որ լինի ձեր նոութբուքի տեսակը և մոդելը իմանալու պատճառը կամ դրդապատճառը, մի անհանգստացեք, դուք ճիշտ տեղում եք։ Այս հոդվածի միջոցով մենք միասին կծանոթանանք, սիրելի ընթերցող, տեսակը իմանալու ամենահեշտ ձևը։ և ձեր նոութբուքի մոդելը Windows տարբերակի միջոցով, անկախ դրա տարբերակից, այնպես որ եկեք ծանոթանանք այս Mini քայլերին:
Նոթբուքի տեսակը իմանալու քայլեր
Դուք հեշտությամբ կարող եք պարզել նոութբուքի արտադրողին (ապրանքանիշը)՝ տեսակը կամ մոդելը: Ահա թե ինչի մասին կիմանանք՝ օգտագործելով հրամանը. Վազում Windows-ում։
- Սեղմեք ստեղնաշարի կոճակը (Վինդուզ + R) մենյու բացելու համար Վազում.
վազքի ցուցակ (վազում) Windows-ում - Կհայտնվի գործարկման տուփ, մուտքագրեք այս հրամանը (dxdiag) ուղղանկյունի ներսում, ապա սեղմեք ստեղնաշարի կոճակը Մտնել.
օգտագործել հրամանը (dxdiag) ձեր սարքի հնարավորությունների մասին ամբողջական մանրամասներ իմանալու համար - Այնուհետև կհայտնվի նոր պատուհան վերնագրով (System Information) և պարունակում է ձեր սարքի (նոութբուքի) բազմաթիվ մանրամասներ,
Այս տեղեկատվական տողով (Համակարգի մոդել) և այս տողի դիմաց կգտնեք ձեր նոութբուքի սարքի ապրանքանիշի և մոդելի անվանումը:Ամբողջական հաշվետվություն ձեր սարքի հնարավորությունների մասին
Սա պարզապես այն է, թե ինչպես կարելի է իմանալ ձեր նոութբուքի տեսակը և, իհարկե, ավելի շատ այլ մանրամասներ, ինչպիսիք են.
Մեքենայի անվանումը: սարքի անվանումը:
Մեքենայի IDՍարքի ID համարը.
Օպերացիոն համակարգՍարքի օպերացիոն համակարգը և դրա տարբերակը:
Լեզու: սարքի համակարգի լեզուն:
Համակարգի արտադրողԸնկերությունը, որն արտադրում է սարքը:
Համակարգի մոդելՍարքի մոդելը և տեսակը մանրամասն:
BIOSBios տարբերակ.
ProcessorՊրոցեսորի տեսակը մանրամասն:
ՀիշողությունՍարքի RAM-ի քանակը:
Windows ռեժՍկավառակի բաժանում, որում տեղակայված են համակարգի ֆայլերը:
DirectX տարբերակըDirectX տարբերակ.
Ինչպես պատրաստել հաշվետվություն ձեր ամբողջ սարքի հնարավորությունների մասին
Կարող եք նաև հաշվետվություն կազմել ձեր սարքի բոլոր հնարավորությունների մասին և կոճակի մեկ սեղմումով հանել այն TXT ֆայլում: Ձեզ մնում է հետևել հետևյալին.
- նախորդ էկրանի միջոցով (System Information(Ոլորեք էջի ներքևի մաս, այնուհետև կտտացրեք (պահպանել բոլոր տեղեկությունները).
Պահպանեք հաշվետվություն սարքի հնարավորությունների մասին - Նոր պատուհան կհայտնվի՝ խնդրելով ընտրել ֆայլը պահելու վայր Txt (վերնագրված է dxdiag Լռելյայն, դուք կարող եք փոխել դրա անունը):
Պահպանեք զեկույցը - Ընտրեք, թե որտեղ եք ուզում պահպանել այն, ապա հպեք Փրկել Այսպիսով, դուք ունեք ամբողջական հաշվետվություն ձեր ամբողջ սարքի վերաբերյալ:
Նշում : Հրաման dxdiag Ունի 4 պատուհան (ներդիրներըԴուք կարող եք դրանցից հանել հաշվետվություններ և տեղեկություններ՝ ըստ ձեր կանգնած ներդիրի, օրինակ՝
(Համակարգ - Ցուցադրում - Ձայն - Մուտք).
- Համակարգ: Մանրամասներ ծրագրային ապահովման և սարքավորումների ամբողջ համակարգի մասին, ինչպես քննարկվել է հոդվածի առաջին մասում:
- Ցուցադրել: Ամբողջական մանրամասները Գրաֆիկական քարտ և օգտագործված էկրան:
- Sound: Ձայնային քարտի և դրա տակ գտնվող ներքին և արտաքին բարձրախոսների ամբողջական մանրամասները:
- Մուտք: Մանրամասներ այլ մուտքերի մասին, ինչպիսիք են (մկնիկ - ստեղնաշար - արտաքին խոսափող - տպիչ) և ձեր սարքին միացված այլ պարագաներ:
Ձեզ նույնպես կարող է հետաքրքրել իմանալ հետևյալի մասին. Ինչպես ստուգել համակարգչի բնութագրերը Windows 11 -ում
Հուսով ենք, որ այս հոդվածը ձեզ համար օգտակար կլինի Windows-ի միջոցով և առանց ծրագրերի նոութբուքի տեսակն ու մոդելը իմանալու համար։Կիսվեք ձեր կարծիքով և փորձով մեկնաբանություններում։