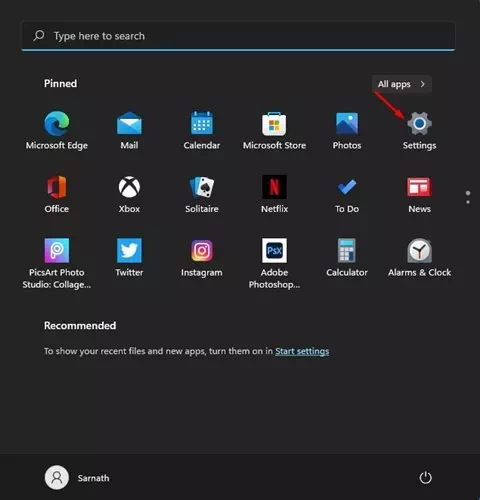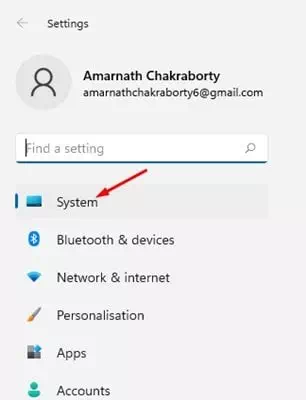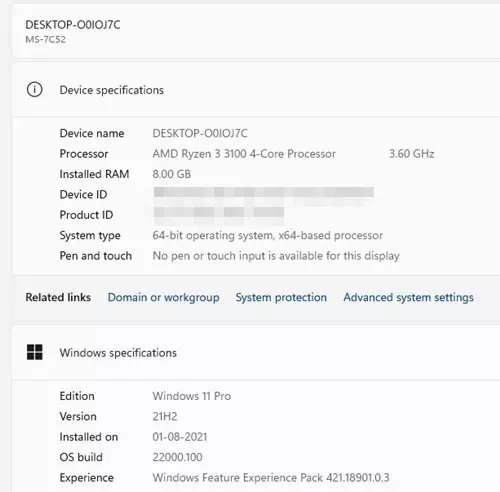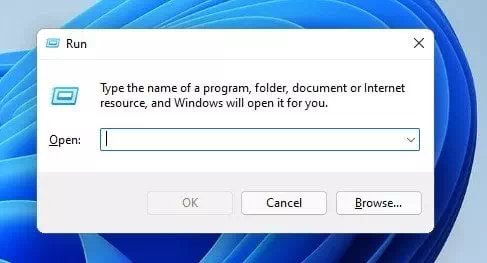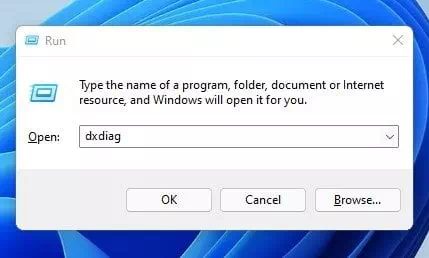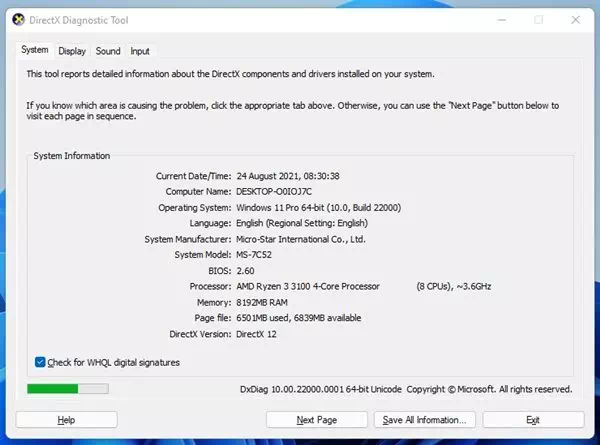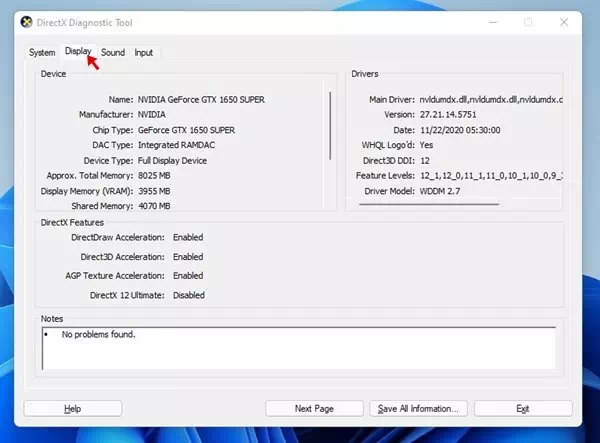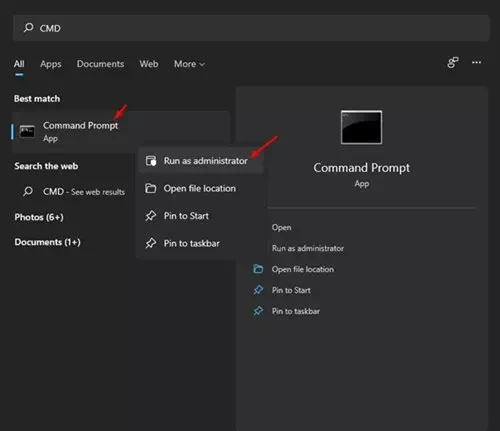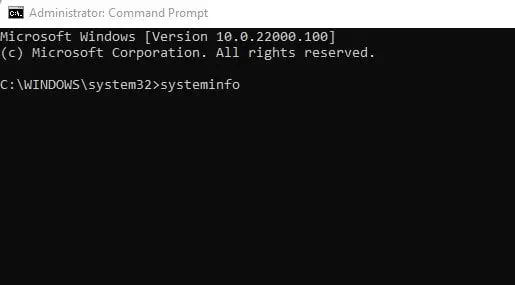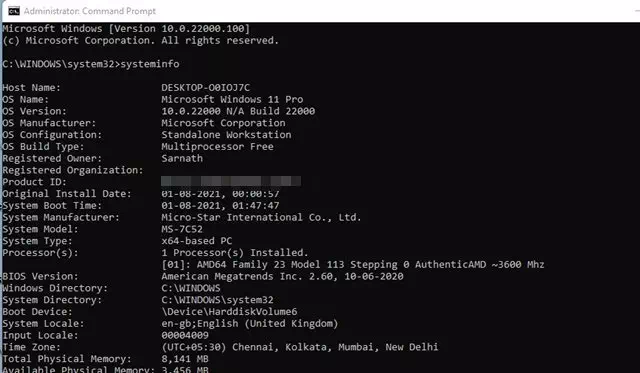Ահա թե ինչպես կարելի է քայլ առ քայլ ստուգել ձեր Windows 11 համակարգչի ամբողջական բնութագրերը:
Մի քանի ամիս առաջ Microsoft- ը ներկայացրեց Windows 11 օպերացիոն համակարգը: Windows- ի հին տարբերակների համեմատ Windows 11 -ն ունի ավելի գրավիչ տեսք և ավելի շատ հնարավորություններ:
Այնուամենայնիվ, Windows 11 -ի խնդիրն այն է, որ այն դեռ գտնվում է փորձարկման ժամանակաշրջանում: Այսպիսով, նույնիսկ եթե տեղադրեք Windows 11 OS- ի տարբերակը, դուք կհանդիպեք որոշ սխալների և խնդիրների:

Եթե դուք օգտագործում եք Windows 11 -ը, երևի նկատել եք, որ Microsoft- ը հեռացրել է համակարգի հատկությունների կանխադրված էջը Պատկեր Explorer. Այժմ, եթե աջ սեղմեք Այս PC և դուք նշում եք (հատկությունները) Հատկություններ , կբացվի System Settings վահանակը:
Windows 11 -ում համակարգչի ամբողջական բնութագրերը ստուգելու քայլեր
Այնուամենայնիվ, լավն այն է, որ Windows 11 -ը դեռ թույլ է տալիս ստուգել, թե որքան RAM կամ ինչ տեսակի պրոցեսոր ունի ձեր սարքը: Շատ հեշտ է ստուգել ձեր համակարգչի բնութագրերը Windows 11. -ում: Այս հոդվածում մենք ձեզ ցույց կտանք, թե ինչպես գտնել համակարգի առանձնահատկությունները Windows 11. -ում: Եկեք դրանք ստուգենք:
1. Որոնել ըստ համակարգի կարգավորումների
Այս մեթոդով մենք կօգտագործենք System Settings տարբերակը ՝ ԱՀ ամբողջական բնութագրերը ստուգելու համար: Սա այն է, ինչ դուք պետք է անեք:
- Աջ սեղմեք ընտրացանկի վրա սկիզբ (Սկսել) Windows- ում և ընտրել (Կարգավորումներ) կարգավորումներ մուտք գործելու համար:
- Աջ վահանակում կտտացրեք մի տարբերակ (համակարգ) համակարգ մուտք գործելու համար:
- Այնուհետև աջ վահանակում ոլորեք ներքև և կտտացրեք տարբերակը (Մեր Մասին).
- Այժմ դուք պետք է նայեք սարքի ճշգրտման բաժնին: Սա կցուցադրի տեղադրված պրոցեսորը և RAM- ը:
Սարքի ճշգրտում
2. Օգտագործելով RUN. Հրամանը
Եթե ցանկանում եք ստուգել ձեր Windows 11 սարքի բնութագրերը, ապա պետք է օգտագործեք հրամանը RUN. Հետո, հետևեք ստորև բերված մի քանի պարզ քայլերին ՝ ձեր համակարգչի բնութագրերը Windows 11 -ում ստուգելու համար:
- Կտտացրեք կոճակին (Վինդուզ + R) ստեղնաշարի վրա:
- RUN վանդակում մուտքագրեք բառը (dxdiag) և սեղմեք կոճակը Մտնել.
dxdiag - կցուցադրի ներդիր (համակարգ) Համակարգին հատուկ մայրական սալիկի մանրամասները և տարբերակը BIOS պրոցեսոր և RAM:
համակարգի ներդիր - ընտրեք ներդիրը (ցուցադրել(գրաֆիկական քարտի բնութագրերը ստուգելու համար)Գրաֆիկա և գրաֆիկա) ձեր համակարգչին:
ցուցադրել
Եվ ահա թե ինչպես կարող եք օգտագործել RUN հրամանի տուփը ՝ ստուգելու համակարգչի բնութագրերը Windows 11 -ում:
3. Օգտագործեք հրամանի տողը
Likeիշտ այնպես, ինչպես երկխոսության տուփը RUN , կարող եք օգտագործել Հրամանի հուշում Ձեր համակարգչի բնութագրերը ստուգելու համար: Ահա թե ինչպես օգտագործել հրամանի տողը:
- Բացեք Windows- ի որոնումը և մուտքագրեք CMD. Այնուհետև աջ սեղմեք (CMD) և ընտրեք (Run որպես ադմինիստրատոր) որպես ադմինիստրատոր աշխատելու թույլտվությամբ առաջադրվել:
CMD - Հրամանի տողում մուտքագրեք (systeminfo- ը) և սեղմեք կոճակը Մտնել.
systeminfo- ը - Սա կցուցադրի տեղեկատվություն բոլոր տեղադրված բաղադրիչների մասին:
Եվ այսպես կարող եք օգտագործել CMD Windows 11 -ի ձեր համակարգչի ամբողջական բնութագրերը ստուգելու համար:
Ձեզ նույնպես կարող է հետաքրքրել իմանալ հետևյալի մասին.
Հուսով ենք, որ այս հոդվածը ձեզ համար օգտակար կլինի `իմանալով, թե ինչպես ստուգել Windows 11 -ի ձեր համակարգչի ամբողջական բնութագրերը: Կիսեք ձեր կարծիքը մեկնաբանություններում: