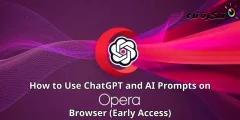Ահա, թե ինչպես կարելի է կարգավորել և ընտրել, երբ ձեր համակարգիչը կմտնի քնի ռեժիմ Windows 11-ում:
Ինչպես Windows 10-ը, այնպես էլ նոր Windows 11 օպերացիոն համակարգը որոշակի ժամանակահատվածից հետո անցնում է քնի ռեժիմի: Քնի ռեժիմը էներգախնայողության ռեժիմ է, որը դադարեցնում է համակարգչի բոլոր գործողությունները:
Երբ Windows 11-ը անցնում է քնի ռեժիմ, բոլոր բաց փաստաթղթերը և հավելվածները տեղափոխվում են համակարգի հիշողություն (RAM). Քնի ռեժիմից դուրս գալու համար անհրաժեշտ է մկնիկի շարժում կատարել կամ սեղմել ստեղնաշարի ցանկացած ստեղն:
Երբ Windows 11-ն արթնանում է քնի ռեժիմից, այն ավտոմատ կերպով վերսկսում է բոլոր բաց առաջադրանքները: Այսպիսով, կարճ և պարզ ասած, քնի ռեժիմը էներգախնայողության ռեժիմ է, որը հանգեցնում է մարտկոցի ավելի լավ աշխատանքի:
Քայլեր՝ ընտրելու, թե երբ է ձեր Windows 11 համակարգիչը քնելու
Չնայած Windows 11-ն ունի քնի ռեժիմի գործառույթ, շատ օգտատերեր չգիտեն, թե ինչպես կարգավորել կամ հետաձգել համակարգչի քնի ժամանակը:
Հետևաբար, այս հոդվածում մենք պատրաստվում ենք ձեզ հետ կիսվել քայլ առ քայլ ուղեցույցով, թե ինչպես ընտրել, երբ ձեր Windows 11 համակարգիչը անցնի քնի ռեժիմ: Եկեք պարզենք.
- Կտտացրեք «Սկսել» ընտրացանկին (սկիզբ) Windows- ում և ընտրեք)Կարգավորումներ) հասնել Կարգավորումներ.

Կարգավորումներ Windows 11 -ում - Այնուհետև Կարգավորումներ հավելվածում կտտացրեք տարբերակը (համակարգ) հասնել համակարգը. որը գտնվում է աջ վահանակում:

համակարգ - Այնուհետև կտտացրեք տարբերակը (Էլեկտրաէներգիա և մարտկոց) կարգավորումներին հասնելու համար հզորություն և մարտկոց աջ վահանակում, ինչպես ցույց է տրված հետևյալ սքրինշոթում:

Էլեկտրաէներգիա և մարտկոց - Հաջորդ պատուհանում ընդլայնել տարբերակը (Էկրան և քնել) ինչը նշանակում է Էկրան և լռություն.

Էկրան և քնել - Այժմ դուք կտեսնեք մի քանի տարբերակ: Դուք պետք է ընտրեք ընտրանքները ըստ ձեր կարիքների:

Քնելու ռեժիմ - Օրինակ, եթե ցանկանում եք փոխել քնի հետաձգումը, երբ ձեր համակարգիչը միացված է, օգտագործեք բացվող ընտրացանկը (Երբ միացված է, սարքս քնեցնելուց հետո) ինչը նշանակում է Երբ միացված է, իմ սարքը դրեք քնելու դրանից հետո وԸնտրեք ժամանակ.

Քնի ռեժիմը ընտրեք ժամը - Եթե չեք ցանկանում, որ համակարգիչը մտնի քնի ռեժիմ, ընտրեք (Երբեք) ինչը նշանակում է երբեք բոլոր չորս տարբերակներում.
Եվ վերջ, և ահա թե ինչպես կարող եք ընտրել, երբ ձեր Windows 11 համակարգիչը քնելու է:
Ձեզ նույնպես կարող է հետաքրքրել իմանալ հետևյալի մասին.
- Ինչպես տեղադրել Google Play Store-ը Windows 11-ում (Քայլ առ քայլ ուղեցույց)
- Ինչպես փոխել Windows 11 -ի կողպեքի էկրանի պաստառը
- Windows 11 -ի առաջադրանքի տողը ձախ կողմ տեղափոխելու երկու եղանակ
Հուսով ենք, որ այս հոդվածը ձեզ օգտակար է եղել իմանալու, թե ինչպես կարգավորել և հետաձգել Windows 11 համակարգչի քունը: Կիսվեք ձեր կարծիքով և փորձով մեկնաբանություններում: