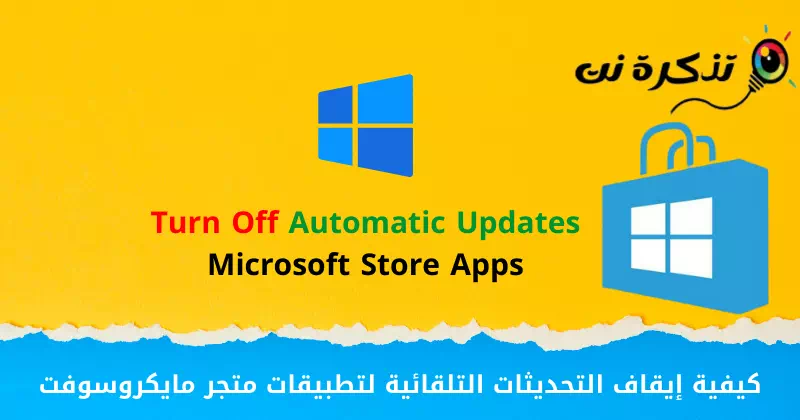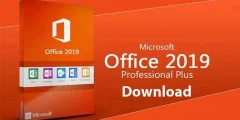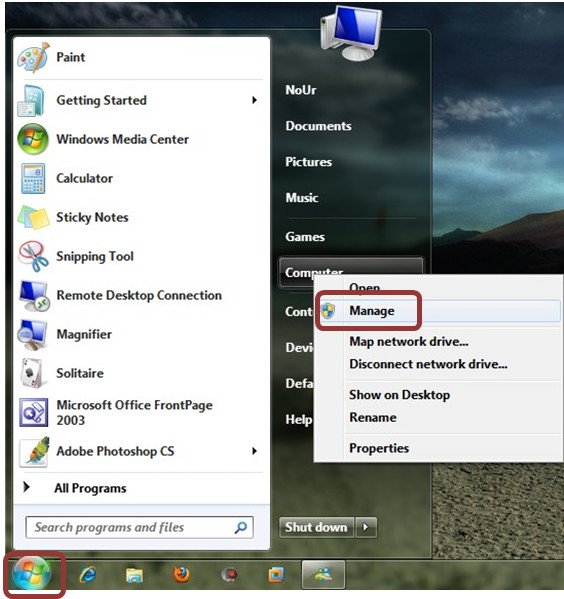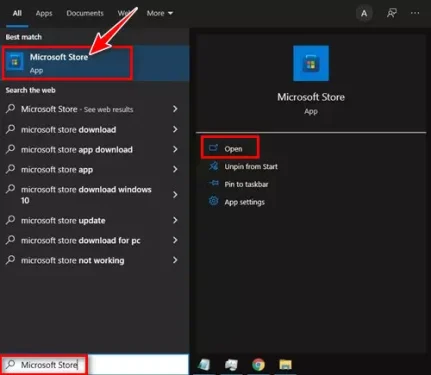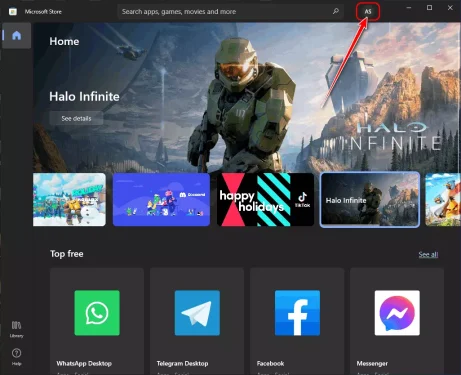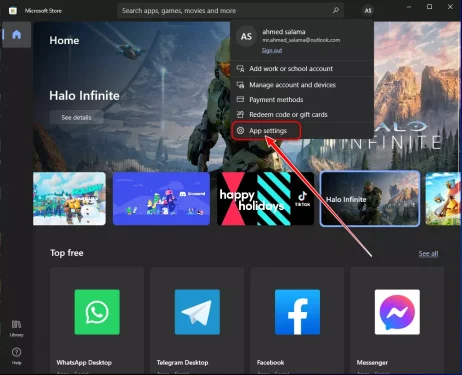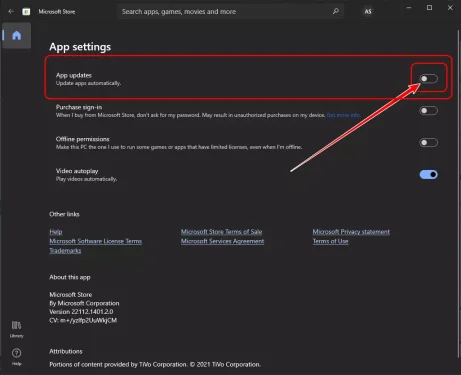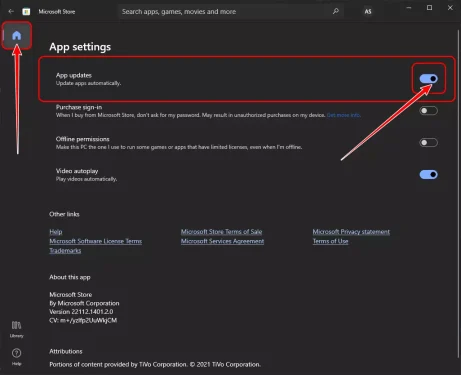Ez a legegyszerűbb módja az automatikus alkalmazásfrissítések letiltásának Microsoft Store vagy angolul: Microsoft Store.
Ha a két operációs rendszer (Windows 10 vagy Windows 11) egyikét használja, akkor tudhatja, hogy az operációs rendszer úgy van beállítva, hogy automatikusan frissüljön az adott operációs rendszerhez, valamint az Ön programjaihoz és alkalmazásaihoz. Mindazonáltal mindkét operációs rendszer többféle módot kínál a rendszerfrissítések telepítésének késleltetésére vagy letiltására.
A rendszerfrissítéseket egyszerűen letilthatja a beállításokon keresztül vagy a rendszerleíró fájl módosításával (iktató hivatal). Ez akkor hasznos, ha korlátozott internetcsomaggal csatlakozik. Ezenkívül a Microsoft Store-ban található alkalmazások és szoftverek automatikusan frissülnek, akárcsak az operációs rendszer.
Az automatikus frissítések Beállításokban történő letiltása nem érinti a Windows Store frissítéseit. Egy alkalmazás automatikus frissítésének letiltásához (Microsoft Store), módosítania kell a Microsoft Store beállításait.
Ezért ebben a cikkben lépésről lépésre megosztunk Önnel egy útmutatót arról, hogyan kapcsolhatja ki a Microsoft Store-alkalmazások automatikus frissítését Windows 10 rendszeren. Nézzük meg az ehhez szükséges lépéseket.
A Microsoft Store áruházból származó automatikus szoftverfrissítések kikapcsolásának lépései
Fontos: A lépések magyarázatához Windows 10 operációs rendszert használtunk. Ugyanezeket a lépéseket kell végrehajtania a Windows 11 rendszeren.
- Kattintson a Windows Search elemre, és írja be (Microsoft Store) zárójel nélkül.
Microsoft Store - Ezután a menüben érintse meg a lehetőséget Microsoft Store kinyitni.
- most Microsoft Store alkalmazás ، Kattintson a fiók nevére (Fiók neve) a következő képen látható módon.
Kattintson a fiók nevére - Ezután a lehetőségek listájában kattintson a (App Beállítások) elérni Alkalmazás beállítások.
Kattintson az Alkalmazásbeállítások elemre - A Beállításokban váltson a Kezdőlap fülre, és kapcsolja ki a (App frissítések) ami azt jelenti Alkalmazásfrissítések és színezd ki Rasasi.
Kapcsolja ki a Microsoft Store-alkalmazások automatikus frissítését - Ennek eredménye lesz Az automatikus frissítések letiltása. Ha engedélyezni szeretné az automatikus frissítéseket, kapcsolja be a (App frissítések) ami azt jelenti Alkalmazásfrissítések és színezd ki kék.
A Microsoft Store-alkalmazások automatikus frissítésének alapértelmezett módja a Frissítések mód
Így tilthatja le vagy kapcsolhatja be az automatikus szoftverfrissítéseket a Microsoft Store-ból, így számítógépe mostantól az internetes adatait fogja használni az alkalmazásfrissítések telepítéséhez.
Fontos: Az alkalmazás- és szoftverfrissítések letiltása a Microsoft Store-ban nem jó ötlet, hacsak nem rendelkezik korlátozott internetes csomaggal.
A szoftverfrissítések új funkciókat, jobb adatvédelmet és biztonságot biztosítanak. Ezért ne tiltsa le a szoftverfrissítéseket, hacsak nem feltétlenül szükséges.
Az automatikus alkalmazásfrissítések letiltása a Microsoft Store-ban nagyon egyszerű; Csak annyit kell tennie, hogy kövesse az előző sorokban említett egyszerű lépéseket.
Ön is érdekelt lehet a következők megismerésében:
- A Google Play Áruház telepítése Windows 11 rendszeren (Lépésről lépésre)
- Hogyan használhat Microsoft -fiókot jelszó nélkül?
- és tudva A frissítések eltávolítása a Windows 11 rendszerben
Reméljük, hogy ez a cikk hasznosnak találja a Microsoft Store-alkalmazások automatikus frissítésének leállítását. Oszd meg velünk véleményedet és tapasztalataidat kommentben.