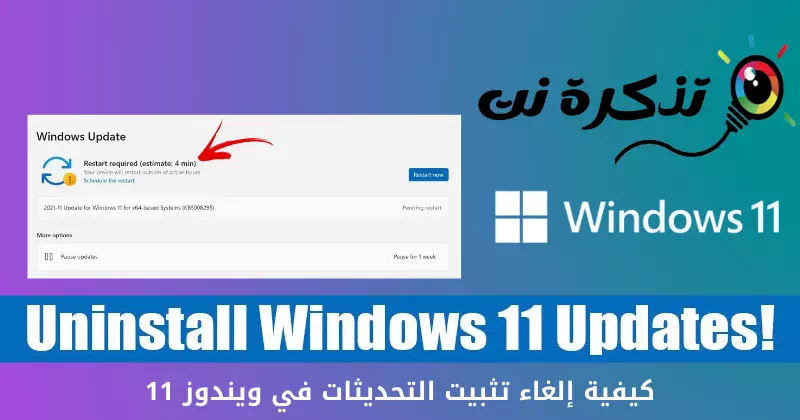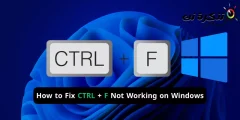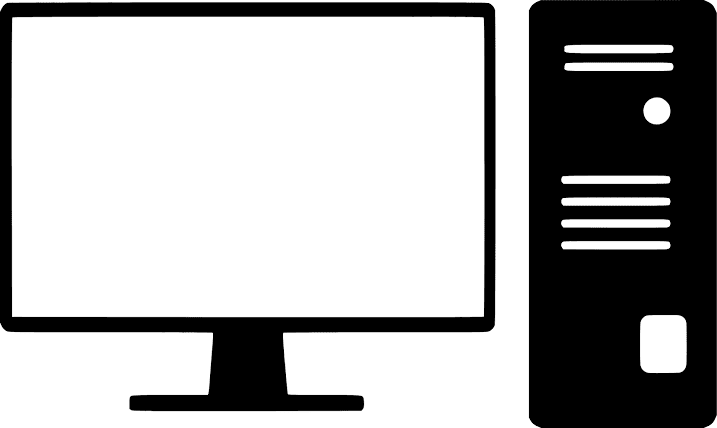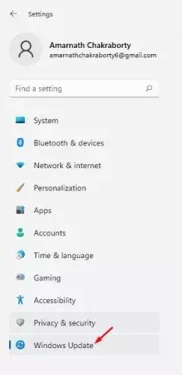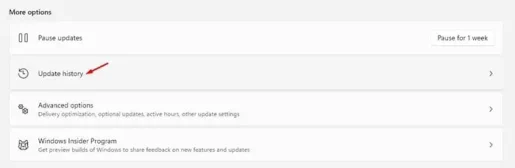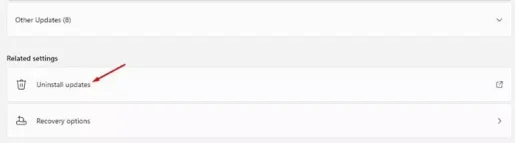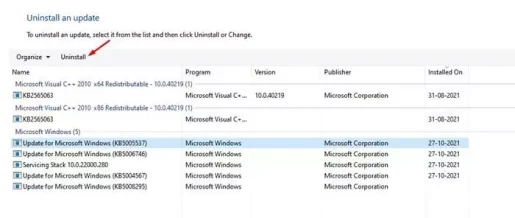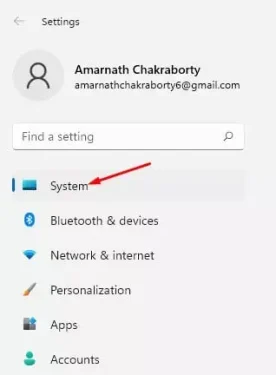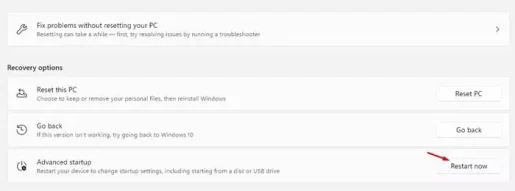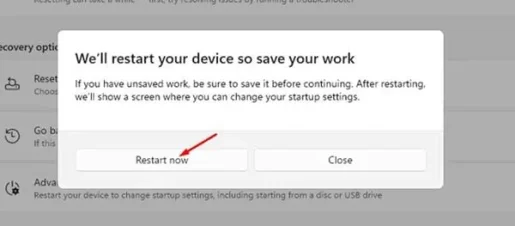Így távolíthatja el a frissítést a Windows 11 rendszerben.
Ha Windows 11 rendszerrel kompatibilis számítógépe vagy laptopja van, telepíthet egy frissítést A buildek előnézete. Sok felhasználó regisztrált már a programra A windows Insider És csatlakozz a csatornához Béta / Előnézet Build A Windows 11 telepítéséhez.
Bár a Windows 11 számos funkciót és lehetőséget kínál, van egy probléma, amelyet senki sem tagadhat, hogy a Windows 11 még mindig tesztelés alatt áll, és számos hibát tartalmaz. Tehát, ha nemrég telepítette a Windows 11 frissítést, és problémákat tapasztal, akkor a megfelelő útmutatót olvassa el.
A Windows 11 rendszerben egyszerűen visszavonhatja a frissítést, és visszavonhatja a számítógépen végzett összes módosítást. Tehát, ha a Windows 11 előnézeti verziójának telepítése után problémába ütközik, ez a cikk nagyon hasznosnak találhatja a probléma megoldásában.
A frissítés eltávolításának lépései a Windows 11 rendszerben
Ebben a cikkben a Windows 11 frissítés eltávolításának lépésenkénti útmutatóját fogjuk megosztani Önnel. Ez a folyamat nagyon egyszerű lesz; Csak kövesse az alábbi egyszerű lépéseket.
- Kattintson a Start menü gombra (Rajt) Windows alatt és válassza ki)beállítások) elérni Beállítások.
Beállítások a Windows 11 rendszerben - nál nél Beállítások oldal , kattintson egy lehetőségre (windows Update) ami azt jelenti Windows frissítések.
windows Update - Ezután a jobb oldali ablaktáblában kattintson a gombra (Frissítse az előzményeket) Az archívum frissítéséhez Az alábbi képen látható módon.
Frissítse az előzményeket - Most görgessen lefelé, és kattintson egy lehetőségre (Frissítések eltávolítása) ami azt jelenti Távolítsa el a frissítéseket.
Frissítések eltávolítása - A következő képernyő jelenik meg Az összes telepített frissítés listája. Frissítés eltávolításához , válassza ki Frissítés és kattints a gombra (Uninstall) Az eltávolításhoz felett.
Uninstall - Ezután a megerősítést kérő felugró ablakban kattintson a gombra (Igen).
Ez az, és így távolíthatja el a frissítést a Windows 11 rendszerben.
Verzió eltávolítása Windows 11 rendszeren
A rendszeres frissítésekhez hasonlóan a Windows 11 is lehetővé teszi az eltávolítást Verziók előnézete. Ha el szeretne távolítani egy verziót a Windows 11 rendszeren, kövesse ezeket a lépéseket.
- Kattintson a gombra (ablakok + I) Kinyitni Beállítások oldal. Aztán be Beállítások , kattintson egy lehetőségre (rendszer) elérni a rendszer.
rendszer - A jobb oldali ablaktáblán kattintson egy lehetőségre (felépülés) ami azt jelenti felépülés , mint az alábbi képen látható.
felépülés - Majd az Opciók menüpontban felépülés , kattintson a gombra (restart) Most újra kell indítani ami mögött van (Advanced Startup) ami azt jelenti Speciális indítás.
restart - Ezt követően a megerősítést kérő felugró ablakban kattintson a gombra (restart) Most újra kell indítani.
megerősítés Indítsa újra - Ennek eredménye lesz Indítsa újra a számítógépet, és megnyitja a speciális rendszerindítási menüt. A következő útvonalra kell mennie:
Elhárítása > Speciális beállítások > Frissítések eltávolítása. - A következő képernyőn ki kell választania és el kell távolítania a legújabb funkciófrissítést.
Ez az, és így távolíthat el egy verziót a Windows 11 rendszeren.
Ön is érdekelt lehet a következők megismerésében:
- Hogyan lehet belépni a BIOS-ba Windows 11 rendszeren
- A Windows 11 frissítési előzményeinek megtekintése
- Ismerje meg, hogyan szüneteltetheti a Windows 11 frissítéseit
- Opcionális frissítések letöltése és telepítése a Windows 11 rendszerben
- A Windows 11 frissítése (a teljes útmutató)
Reméljük, hogy hasznosnak találta ezt a cikket a frissítések Windows 11 rendszerben való eltávolításának módjában. Ossza meg véleményét és tapasztalatait a megjegyzésekben.