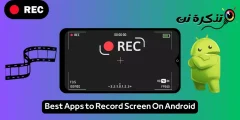Az alábbiakban bemutatjuk, hogyan rendezheti az e -maileket feladó szerint a Gmailben böngészőben, Android telefonokon és iPhone -on lépésről lépésre.
Kétségtelen, hogy a Gmail jelenleg a legszélesebb körben használt e -mail szolgáltatás. Más e -mail szolgáltatásokhoz képest a Gmail több funkciót és lehetőséget kínál. Ennek eredményeként több millió magánszemély és vállalkozás használja.
Emellett vannak olyan esetek, amikor mindannyian szerettük volna megkeresni az e -maileket egy adott feladótól a Gmail -fiókunkban. A probléma azonban az, hogy a Gmail nem kínál közvetlen lehetőséget az adott feladótól származó e -mailek keresésére.
Ha meg szeretné találni az összes feladótól érkező e -mailt a Gmail -fiókjában, szűrőt és rendezést kell használnia az e -mailek kereséséhez. Kétféleképpen rendezheti az e -mail üzeneteket feladó szerint a Gmailben.
Az e -mailek feladó szerinti rendezésének lépései a Gmailben
Tehát, ha módot keres az e -mailek feladó szerinti rendezésére a Gmailben, akkor a megfelelő cikket olvassa. Ebben a cikkben egy lépésről lépésre szóló útmutatót fogunk megosztani Önnel az e-mailek feladó szerinti rendezéséről a Gmailben.
Rendezze az e -maileket feladó szerint a Gmailben a böngészőben
Ebben a módszerben a Gmail böngésző verzióját használjuk az e -mailek feladó szerinti rendezésére. Először hajtsa végre az alábbi egyszerű lépések közül néhányat.
- Futtassa a Gmailt az internetböngészőben. Ezután kattintson a jobb gombbal a feladó által küldött e-mailre.
- A jobb egérgombbal kattintson a menüre (Keresse meg a (z) címről küldött e -mailt أو E -mailek keresése innen) nyelv szerint.
- A Gmail azonnal megjeleníti az összes feladótól kapott e -mailt.
Az e -mailek rendezése a speciális keresés segítségével
Ennél a módszernél a feladó e -mailjében keresünk az e -mailek rendezésével. Az alábbiakban bemutatjuk, hogyan használhatja a Gmail speciális keresési beállításait az e -mailek feladó szerinti rendezéséhez.
- Jelentkezzen be Gmail -fiókjába egy webböngészőből.
- Ezután kattintson az ikonra (kiterjedtebb keresés أو Részletes keresés) a következő képen látható módon.
Speciális keresés vagy Speciális keresés - A területen (Of أو Tól től), írja be annak a feladónak az e -mail címét, akinek az e -mailjeit rendezni szeretné.
- Ha elkészült, kattintson a gombra (Keresés أو Keresés), ahogy az alábbi képen látható.
Keresési eredmény vagy Keresés - A Gmail megmutatja az összes e -mailt, amelyet az adott feladótól kapott.
E -mailek rendezése feladó szerint a Gmailben Android és iPhone telefonokon
A Gmail mobilalkalmazással is rendezheti az e -mail üzeneteket feladó szerint. Itt csak annyit kell tennie.
- Indítsa el a Gmail alkalmazást a mobiltelefonján.
- Ezután kattintson a négyzetre (Keresés a levélben أو Keresés e -mailben) felett.
Keresés e -mailben vagy Keresés e -mailben - A levelező keresőmezőbe írja be a következőt: [e-mail védett]. (cserélje ki [e-mail védett] azzal az e -mail címmel, amely szerint rendezni szeretné az e -maileket). Ha kész, nyomja meg a. Gombot Végrehajtása أو belép.
- A Gmail mobilalkalmazás most rendezi az összes bejövő e -mailt az előző lépésben kiválasztott feladó szerint.
És így rendezheti az e -maileket feladó szerint a Gmailben Android telefonokhoz és iPhone -okhoz (iOS).
Tehát ez az útmutató arról szól, hogyan rendezheti az e -maileket feladó szerint a Gmailben. Remélem, ez a cikk segített neked! Kérjük, ossza meg barátaival is. Ha kétségei vannak ezzel kapcsolatban, kérjük, ossza meg velünk az alábbi megjegyzés rovatban.
Ön is érdekelt lehet a következők megismerésében:
- Hogyan lehet megjeleníteni az olvasatlan e -mailek számát a Gmailben a böngésző lapon
- A Gmail Visszavonás gombjának engedélyezése (és a kínos e -mail elküldése)
Reméljük, hogy ez a cikk hasznos lesz az e -mailek feladó szerinti rendezésében a Gmailben. Ossza meg velünk véleményét és tapasztalatait megjegyzésekben.